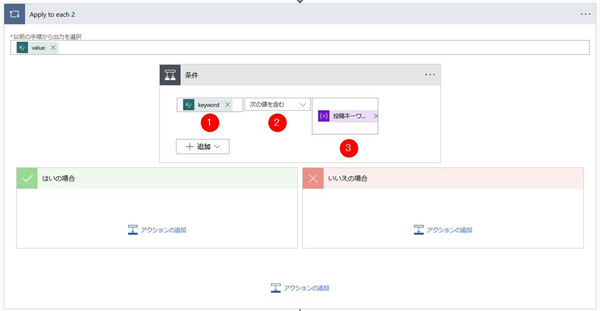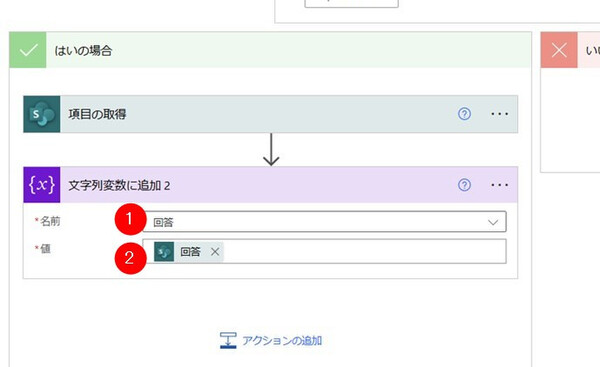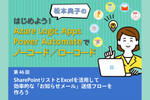松本典子の「はじめよう!Azure Logic Apps/Power Automateでノーコード/ローコード」 第43回
「よくある質問と回答」のSharePointリストと質問受付専用Teamsチャネルだけで簡単構築
社内からの質問に自動回答! AI Builder+ノーコードでQ&Aボットを作ろう
2024年11月07日 08時00分更新
2-5. アクションの設定:条件の設定
先ほどAI Builderが抽出したキーフレーズと、SharePointリストに登録されている質問とを比較して、合致するものがあるかどうかを調べます。
合致する/しないの結果に応じて異なる処理を行うため、「条件」アクションを使います。「組み込み」タブをクリックし、「コントロール」コネクタを選択して「条件」アクションをクリックします。
(1):「複数の項目の取得」の動的なコンテンツ「keyword」を入力
(2):「次の値を含む」を選択
(3):変数「投稿キーワード」を入力
左の(1)は複数の項目を保持しているので、入力すると自動的にApply to eachアクションが追加されます。
2-6. 条件が「はい」の場合
「条件」アクションでは、設定された条件を満たす場合(「はい」の場合)と満たさない場合(「いいえ」の場合)のそれぞれで、異なるアクションが設定できます。
今回は、「2-5. アクションの設定:条件の設定」で設定した条件を満たす「はいの場合」にのみ自動回答を行えばよいので、次のようにアクションを追加します。
・はいの場合:SharePointリストから質問に合致する回答を取得し、「回答」変数に格納します。
・いいえの場合:追加のアクションは行いません。
そこで、左側の「はいの場合」のボックスで「アクションの追加」をクリックして、上述のアクションを追加します。「SharePoint」コネクタをクリックし、アクション一覧から「項目の取得」アクションを選択します。
(1)サイトのアドレス:リストがあるSharePointサイトを選択
(2)リスト名:該当するリストを選択
(3)ID:「複数の項目の取得」の動的なコンテンツ「ID」を入力
続いて、「回答」変数に回答のテキストを格納します。
「組み込み」タブをクリックし「変数」コネクタを選択し、アクション一覧から「文字列変数に追加」アクションをクリックします。
(1)名前:作成した変数「回答」を選択
(2)値:「項目の取得」の動的なコンテンツ「回答」を入力

この連載の記事
-
第46回
Team Leaders
SharePointリストとExcelを活用して、効率的な「お知らせメール」送信フローを作ろう -
第45回
Team Leaders
Power Automateで使える“2種類のExcel”、その使い分けを覚えよう -
第44回
Team Leaders
契約書を確実に期限管理! SharePoint+Power Automateで期日通知を自動化 -
第42回
Team Leaders
Power Automateで複数人の承認(多段階承認)ワークフローを簡単作成しよう -
第41回
Team Leaders
重要なTeamsメッセージの見失い/見落としを防ぐPower Autometeのフローを作ろう -
第40回
Team Leaders
クラウドフローからデスクトップフローを「Picture-in-Picture」で起動する -
第39回
Team Leaders
面倒なカレンダー登録作業を生成AIで自動化するワークフローを作ろう -
第38回
Team Leaders
生成AIに日本語プロンプトで指示を出し、メールから情報を抽出してもらおう -
第37回
Team Leaders
フォルダー内のすべてのファイルを添付してメールを自動送信するフローを作ろう -
第36回
Team Leaders
ローカルPCのテキストファイルをPower Automateに読み込ませて活用しよう - この連載の一覧へ