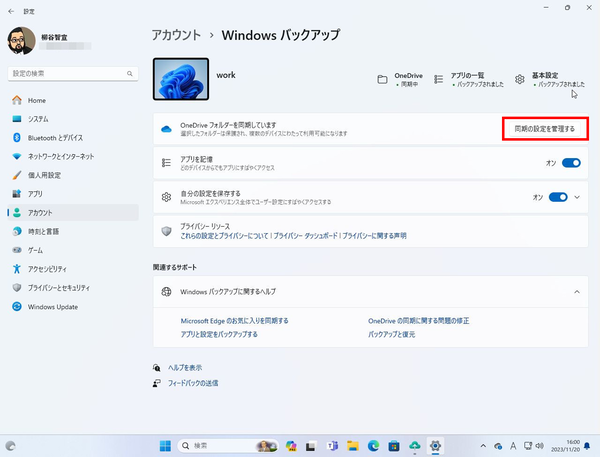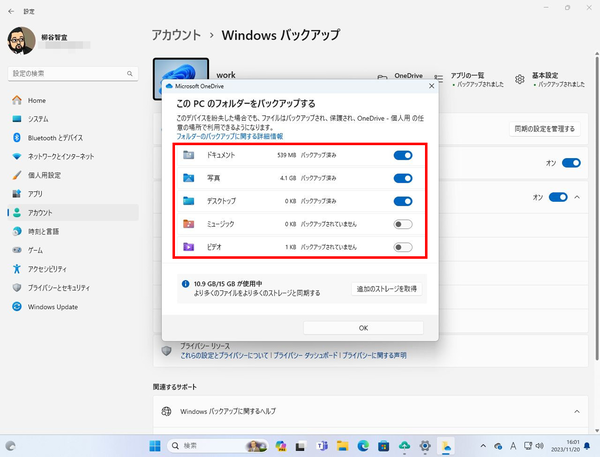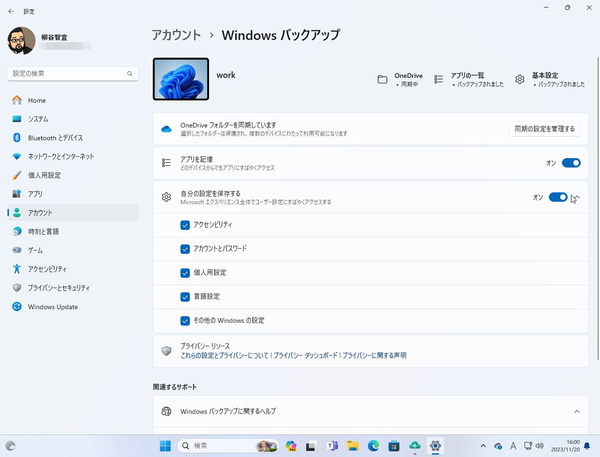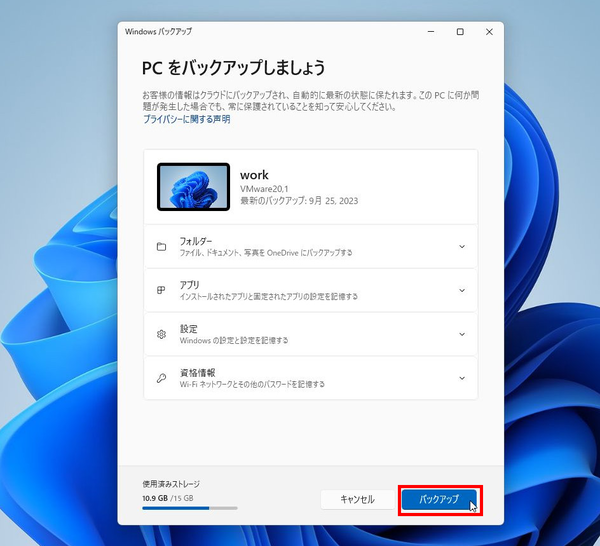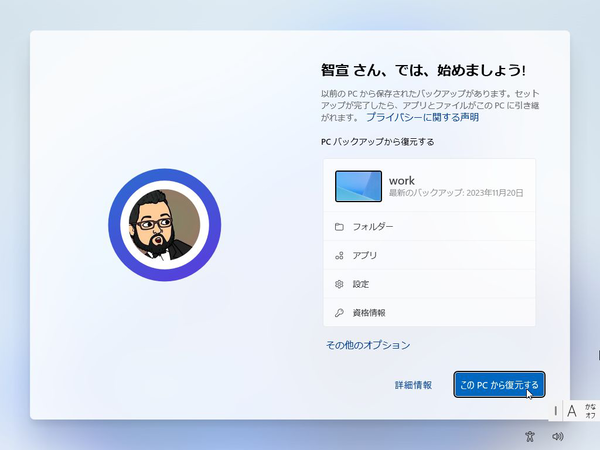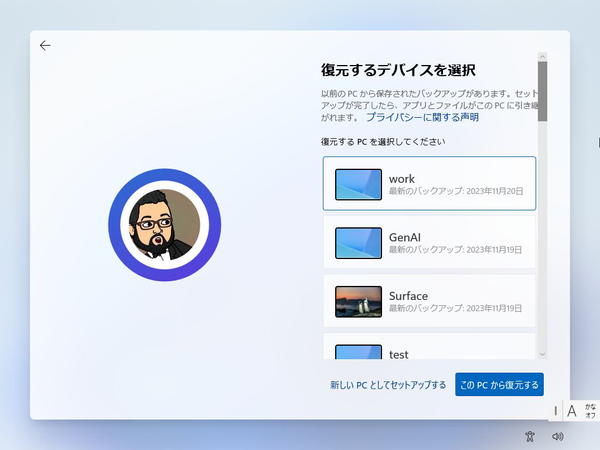「Windowsバックアップ」でファイルと保存を
手軽にバックアップする
Windows 11には「Windowsバックアップ」というアプリが標準搭載されている。ファイルやアプリ、設定、Wi-Fi情報など様々なものを手軽にバックアップできるのが特徴だ。なお、ローカルアカウントや職場・学校アカウントでは利用できず、Microsoftアカウントが必要になる。
バックアップできるフォルダーはデスクトップやドキュメント、写真、ミュージック、ビデオなど。バックアップのオンオフは「設定」の「アカウント」→「Windowsバックアップ」から設定可能だ。「同期の設定を管理する」をクリックすると、フォルダーの選択が面が開くので、スイッチをオンオフする。例えば、動画は「GoPro」、音楽は「iTunes」で管理するので、Windows 11ではバックアップしなくていい、というのであればオフにしておくと容量の節約になる。
インストールされているアプリをバックアップするなら「アプリを記憶」をオンにする。設定も保存でき、個別に設定項目を選択するなら矢印マークをクリックし、チェックボックスをオンオフすればいい。
準備ができたら、「Windowsバックアップ」アプリを起動し、「バックアップ」をクリックすれば、バックアップ処理がスタートする。
Windows 11を再インストールする際、Microsoftアカウントに紐づけられたバックアップが表示され、選択することで手軽に復元できる。複数のPCでバックアップしている場合は、「その他のオプション」をクリックし、バックアップを選択できる。
インストールが完了し、マイクロソフトアカウントでログインすれば、重要な設定は復元されるので、すぐにWindows 11を使い始められるのが便利だ。
復元されたアプリにはピンが付いており、クリックするとダウンロードが始まる。ストアアプリでない場合は、ウェブに誘導されインストーラーをダウンロードできる。

この連載の記事
-
第66回
PC
Windows「Copilot」が独立アプリに スナップ機能で整列など使い勝手が向上 -
第65回
PC
新「ノートブック」ならAI支援機能「Copilot」で1万文字以上のテキストを処理できる! -
第64回
PC
WindowsでChatGPTを使うならPowerToysの新機能「Advanced Paste」で効率UP! -
第63回
PC
Edgeで簡単ログイン! クラウドサービスのログイン自動化テクニック -
第62回
PC
OutlookでAIアシスタント「Copilot」を使うと丁寧なメールを書くのが楽になる -
第61回
PC
Windows PCから不要データを消去する方法 -
第60回
PC
生成AIのプロンプト管理は「clibor」で効率化 -
第59回
PC
作業中断を防ぐ! Windows11のスリープ設定を変更する方法 -
第58回
PC
Edge「Copilot」使い勝手がさらに向上! スクリーンショットで情報を深掘り -
第57回
PC
パソコンがおかしい時はこれ! Windows 11「セーフモード起動」ガイド -
第56回
PC
マイクロソフトの協業ツール「Loop」がCopilotに対応 業務効率が上がる活用術 - この連載の一覧へ