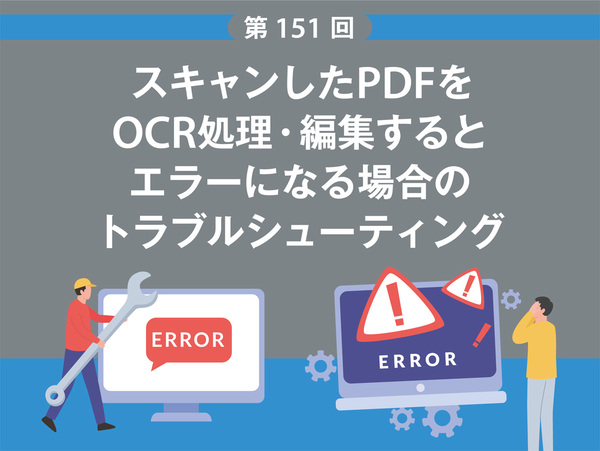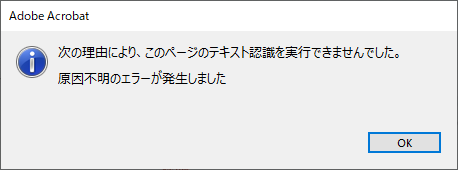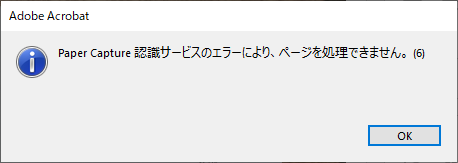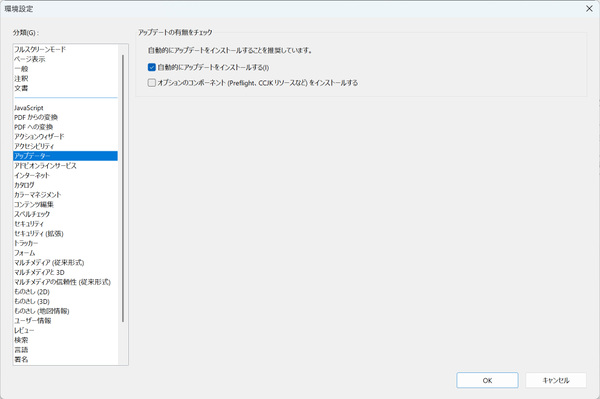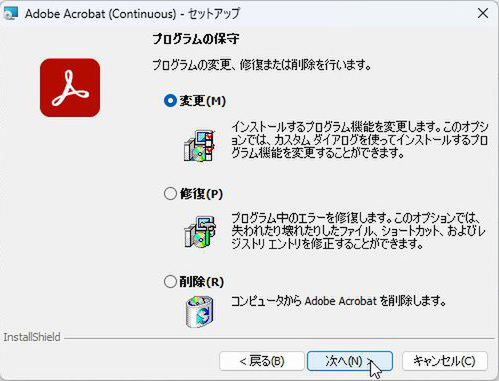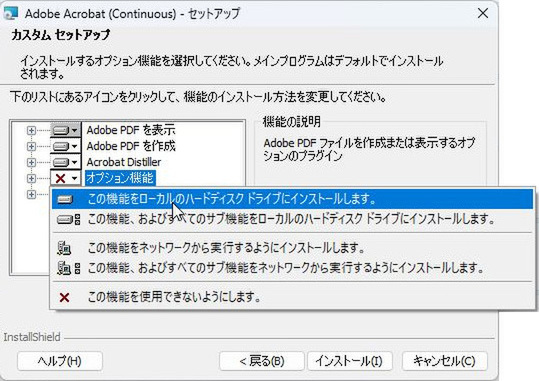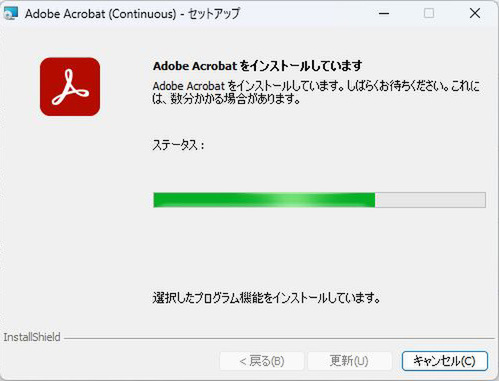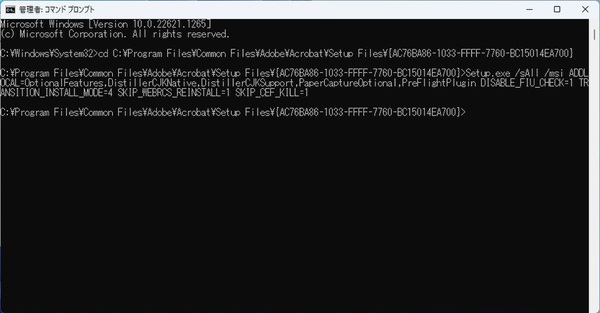本連載は、Adobe Acrobatを使いこなすための使い方やTIPSを紹介する。第151回は、スキャンしたPDFをOCR処理・編集するとエラーになる場合のトラブルシューティングについて紹介する。
スキャンしたPDFをOCR処理しようとするとエラーになる
先日、PCを買い替えたので、「Acrobat」を再インストールしたのだが、以前使えていた機能が一部使えなくなっていたのだ。ほとんどの機能はきちんと動くのですが、PDFを画像で保存したり、PDFのOCR処理ができなくなっていた。
最初は、PDFを画像で保存できず、悩んでいた。発表会などでもらったPDFの一部を原稿で使うことがあったからだ。もちろん、PDFにセキュリティ設定などがかかっていないことは確認済み。画像で書き出そうとすると、対象フォルダに1秒くらいファイルが表示されるのだが消え、次のページのサムネイルが表示されては消え、最終的には1枚も出力されずに処理が終わってしまう。
その後、スキャンしたPDFをOCR処理しようとしたときに、「次の理由により、このページのテキスト認識を実行できませんでした。原因不明のエラーが発生しました」と表示され、何かトラブルが起きているとわかった。
そこでやっとアドビのサポートコミュニティーある解決策に辿り着くことができた。スキャンしたPDFをOCR処理しようとすると、エラーになるというのだ。また、64ビット版の「Acrobat」で、スキャンしたPDFを「PDF を編集」から編集しようとしても「Paper Capture 認識サービスのエラーによりページを処理できません」とエラーになるそうだ。
原因は、2バイト文字を認識するためのオプション機能が追加されていないため。アップデートをインストールすれば、解消できる。インストールの方法は3つ用意されている。
まず、最も簡単なのが、「Acrobat」の環境設定画面でインストールする方法だ。「編集」メニューから「環境設定」を開き、「アップデータ」をクリック。「オプションのコンポーネント(Preflight、CCJKリソースなど)をインストールする」にチェックして、「OK」をクリックすればいい。
アプリのカスタムセットアップ機能で解決する方法
もう一つが、アプリのカスタムセットアップ機能を使う方法だ。Windows 11の「設定」から「アプリ」を開き、「インストールされているアプリ」→「Adobe Acrobat」の「変更」をクリックする。メンテナンス画面が表示されたら、「変更」にチェックをして「次へ」をクリック。カスタムセットアップ画面で、「オプション機能」のプルダウンメニューをクリック。メニューから「この機能、およびすべてのサブ機能をローカルのハードディスクドライブにインストールします」を選び、「インストール」をクリックすればいい。
もし、上記の方法が使えず、64bit版の「Acrobat」をインストールしている状態なら、コマンドを使うことで追加プログラムをインストールすることもできる。
まずは、検索フォームに「cmd」と入力し、「コマンドプロンプト」が表示されたら、「管理者として実行」する。続いて、「Acrobat」の「setup.exe」があるフォルダーに移動する。
コマンドの例
cd C:\Program Files\Common Files\Adobe\Acrobat\Setup Files\{AC76BA86-1033-FFFF-7760-BC15014EA700}
続けて、以下のコマンドをコピーする。
以下のコマンドをコピー Setup.exe /sAll /msi ADDLOCAL=OptionalFeatures,DistillerCJKNative,DistillerCJKSupport,PaperCaptureOptional,PreFlightPlugin DISABLE_FIU_CHECK=1 TRANSITION_INSTALL_MODE=4 SKIP_WEBRCS_REINSTALL=1 SKIP_CEF_KILL=1
セットアップダイアログが開くので、後は、画面の指示に従ってインストールすればいい。
以上で、筆者の環境でも、OCR処理や画像のエクスポートが正常に動作するようになった。

この連載の記事
-
第161回
sponsored
Wordに書き戻しもできる! 意外と高機能な「コメント」をマスターしよう -
第159回
sponsored
図の代替テキストや読み上げ順序を設定してアクセシブルなPDFを作成する -
第158回
sponsored
あなたの会社が公開しているPDFファイル、アクセシビリティに対応していますか? -
第157回
sponsored
ページ数の多い資料にしおりを挟んで手軽にジャンプできるようにしてみる -
第156回
sponsored
都内の子供に月額5000円支給される018サポート、必要書類のマスキングはAcrobatでできる! -
第155回
sponsored
AcrobatアプリのUIが刷新! より簡単に操作できるようになった -
第154回
sponsored
Acrobat有償ライセンスならAdobe Fontsで好みのフォントを使い放題! -
第152回
sponsored
ChromeブラウザでPDFを開いたときに便利な、Acrobatの機能が使える拡張機能 -
第150回
sponsored
オンラインPDF編集サービスを比較してみた! Acrobat webは文字の追加、修正、検索はできる? -
第149回
sponsored
Acrobatで新入社員の同意書を一括送信して手軽に署名してもらう方法 - この連載の一覧へ