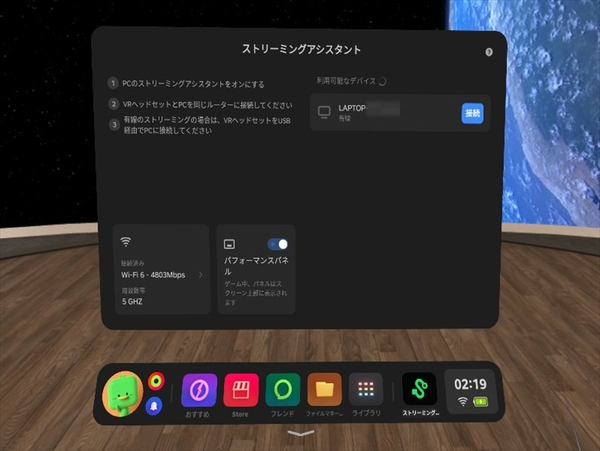PCと接続、SteamVRやVRChatでの利用はおおむね問題なし
最後に、PCとの接続やVRChatの利用について紹介していこう。PCと接続すればSteamVRで配信されているアプリ・ゲームなどを楽しめる。また、VRでPC画面を操作する「Virtual Desktop」もPICO 4対応を予告している。ただし、PCのVRアプリのなかには対応するVRゴーグルを限定しているものもあるので、アプリやゲームを購入する場合は先にPICO 4で動作するかを確認しておくのが無難だ。
接続方法はUSB 3.0以上のケーブルと、5GHz帯Wi-Fiを使ったワイヤレス接続を選べる。最高品質の画質は両方とも変わらないが、最初は安定しているUSB接続で試すことをオススメする。
なお、ワイヤレス接続は接続する5GHz帯Wi-Fiアクセスポイントの電波環境によって接続品質や画質が大きく変わる。アクセスポイントから近距離かつほかに大容量のデータ通信を行っていなければUSBと同じ快適さと画質で利用できるが、そうでない場合は不安定になることもある。対策方法はいくつかあるが、簡単に解決する方法として日本でもPCワイヤレスドングルが販売されることを期待したい。
PC側には、PICOの公式サイト(ソフトウェア→PICO Linkにアクセス)からダウンロードできる「ストリーミングアシスタント」をインストールする。
起動後、接続の前に上部の設定アイコンをクリックしよう。画質設定は解像度「HD」、画面リフレッシュレート「72Hz」が無難な設定だ。ハイエンドGPUなら90Hzに設定しても良い(PICO 4側の「設定」→「ラボ」の設定も必要)。ただ、現時点では伝送ビットレートが最大100Mbps前後に抑えられているようで、90Hzだと圧縮の影響かほんの少し解像感が落ちる印象だ。どの設定にせよ、高ビットレート表示を可能にして欲しいところだ。
VRChatを利用するなら「マイクをオンにする」も設定しておこう。Windows側のオーディオ設定でマイク音量も調整しておけばより問題ない。
PICO 4側は「ライブラリ」のアプリ一覧から「ストリーミングアシスタント」を起動し、PCに接続する。「パフォーマンスパネル」をオンにすると、画面下に接続状態の詳細が表示される。画質が悪い時などの確認に便利だ。
接続後はPC側でSteamVRを起動する(PCで利用するVR機器がPICO 4だけなら、SteamVRが自動起動する事が多いと思われる。)。左コントローラーのメニューボタンからVRChatなどの起動したいアプリを選べば良い。
VRChatは特に問題なく利用できた。キーバインドも違和感なく、タッチセンサーにより指や表情も操作可能だ。若干気になったのは、今のところPICO 4のコントローラーを持ったときの自然な姿勢は手首をやや前に曲げた状態なのだが、それがVRChat上のアバターにも反映される点だ(Quest 2のコントローラーは手首を曲げない状態が自然)。利用に支障があるわけではないが、やや補正したいと感じた。

コントローラーのタッチセンサーも動作し、アバターによっては指の動きや表情の変化を操作できる(画像は<a href="https://www.store.vket.com/ec/items/3755/detail/" >Vけっとちゃん plus+</a>をアバターとして利用。ミラーの前で撮影)
お手頃PC用VRゴーグルとしてはアリ
スタンドアローンVRは今後のストア充実次第
PICO 4の魅力をまとめると、4万9000円で手に入る使い勝手や映像の見やすさといったハードウェア部分の出来が良いVRゴーグルだ。すでにゲーミングPCを持っており、SteamVRのタイトルやVRChatに興味を持っている人、そろそろ新しいPC用のVRゴーグルが欲しい人にとってお買い得な製品と言える。あとは、PCとのワイヤレスドングルが日本でも発売されれば、Wi-Fiの知識がなくてもワイヤレス接続でより使いやすい製品になるだろう。
一方で、スタンドアローンVRとして見た場合、この2年間VR市場を引っ張ってきたQuest 2と比べるとストアの品揃えが少ない。特にVRChatやcluster、バーチャルキャストなどイベントの多いメタバース系アプリや、YouTube、DMM VR動画プレイヤーアプリなどの動画プレイヤーが揃っていない点はマイナスだ。現時点でスタンドアローンVR重視なら、少々高くてもQuest 2のほうが無難な選択肢と言える。
とはいえ、まだPICOの独自ストアは登場したばかりで、対応機種の販売台数もこれから積み上げていくところだ。PICOとバイトダンスもその点は織り込み済みで、まずは安価なPICO 4の販売台数を増やしつつストアを充実させる戦略なのだろう。スタンドアローンVR単体としての評価はこれから半年、1年をかけて見る必要がある。TikTokとの連係やVRライブなど、PICOとバイトダンスの関係を活かした展開や、他社との競争によるVR市場の活性化に期待したい。