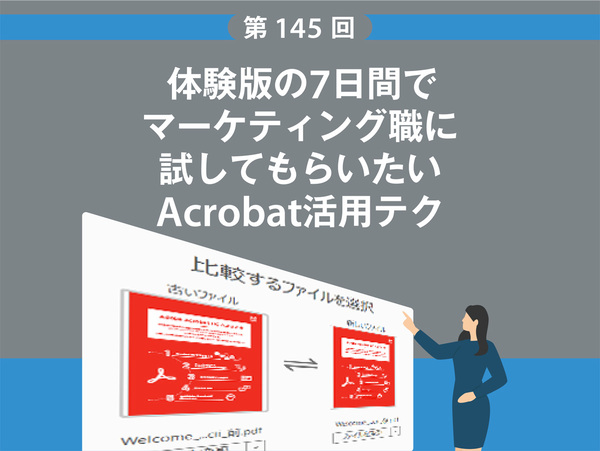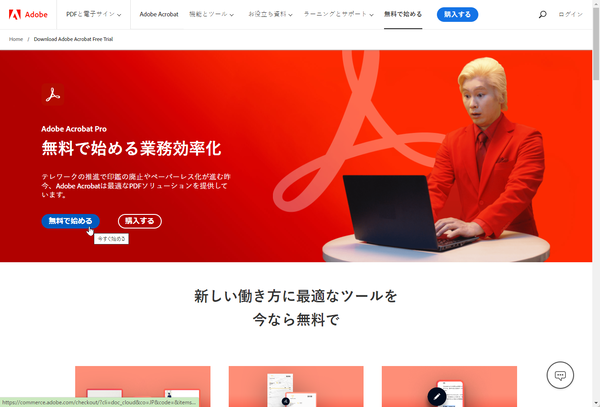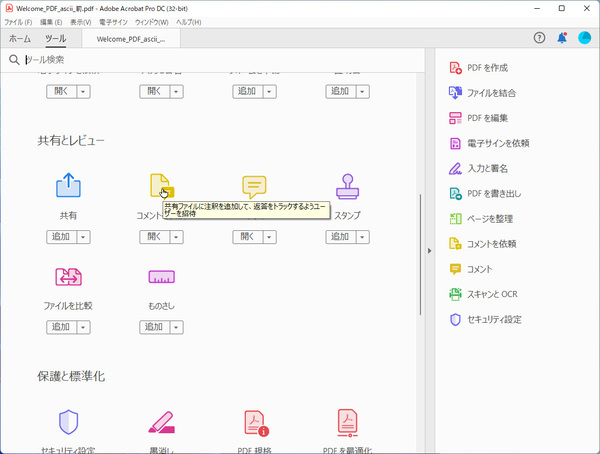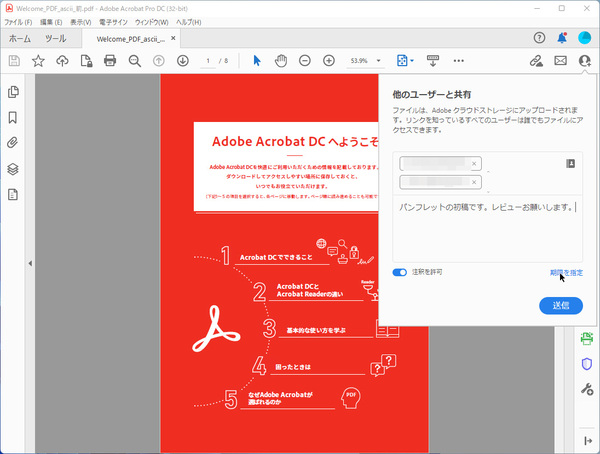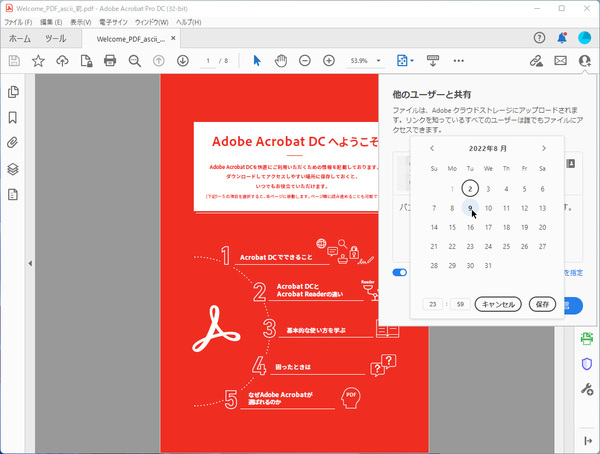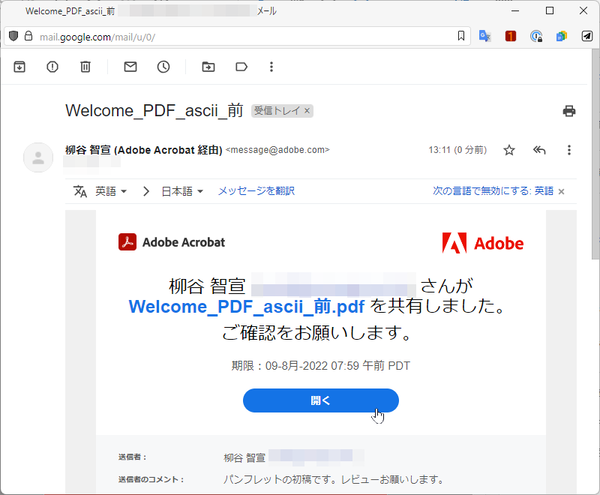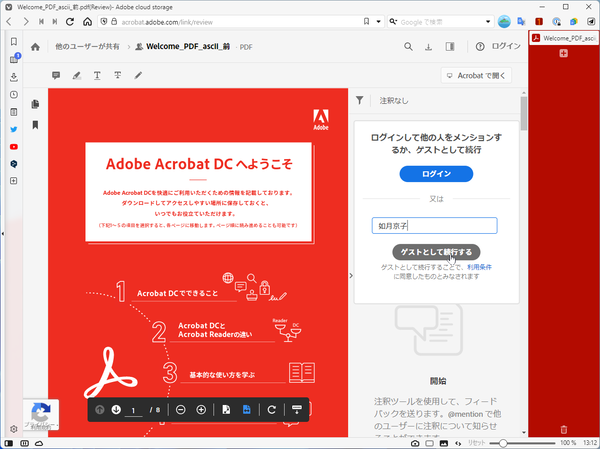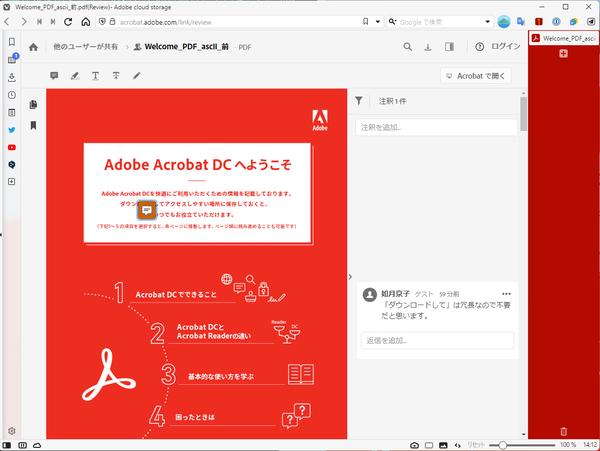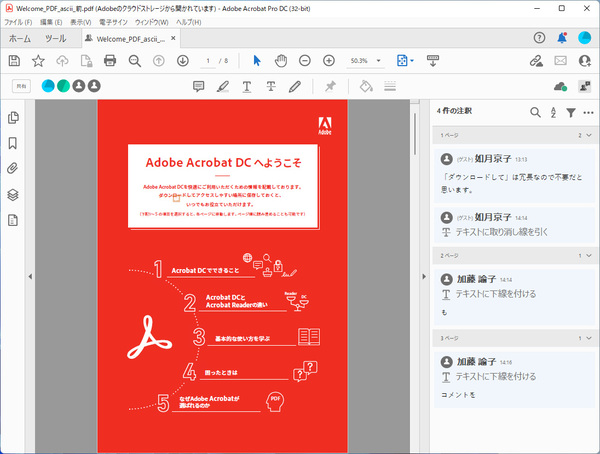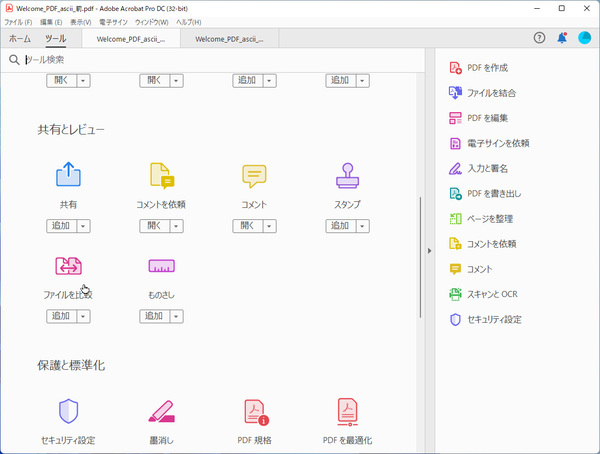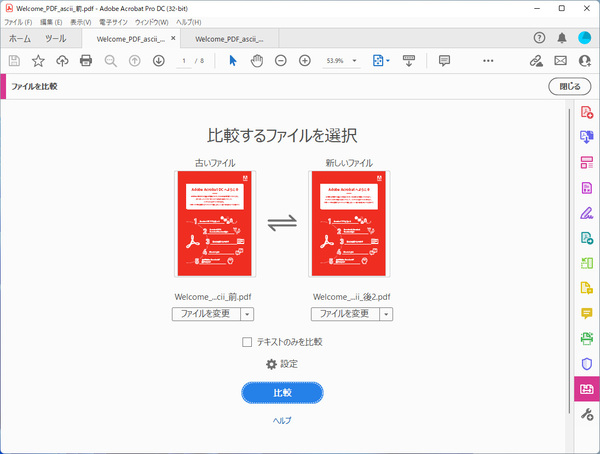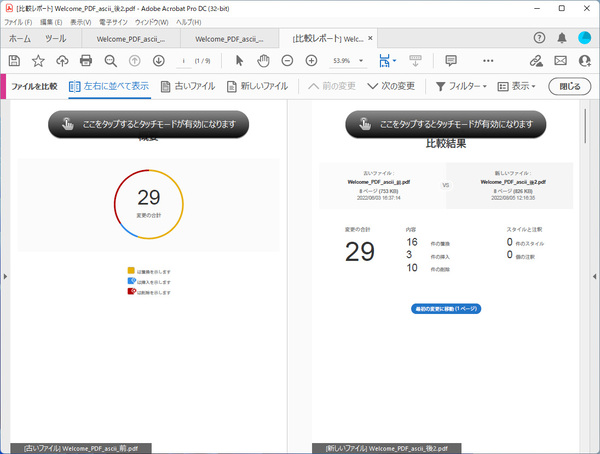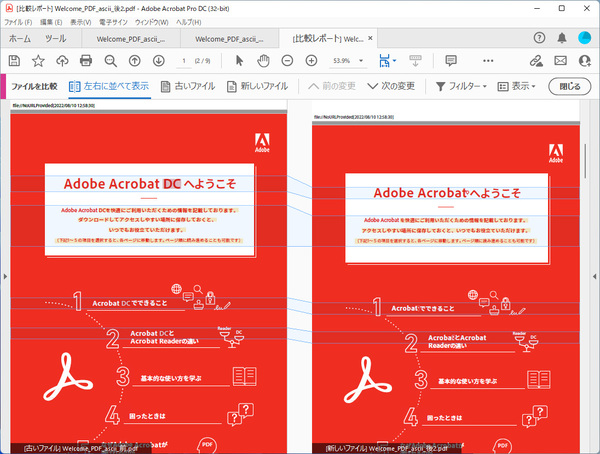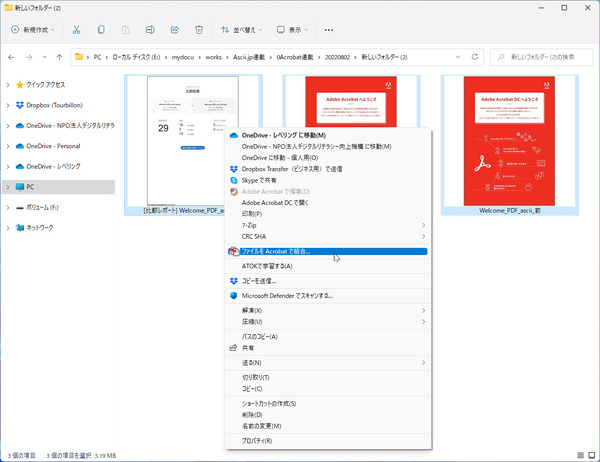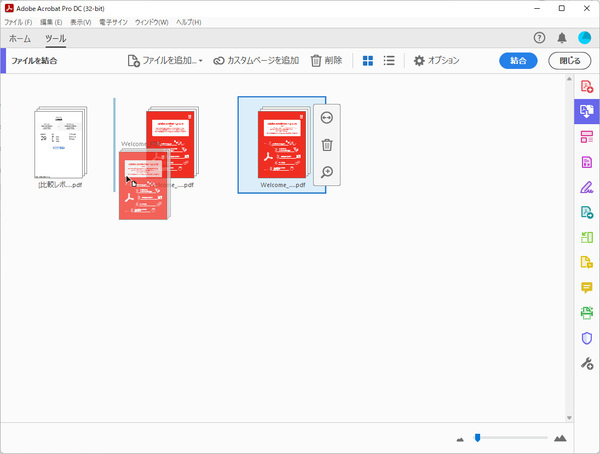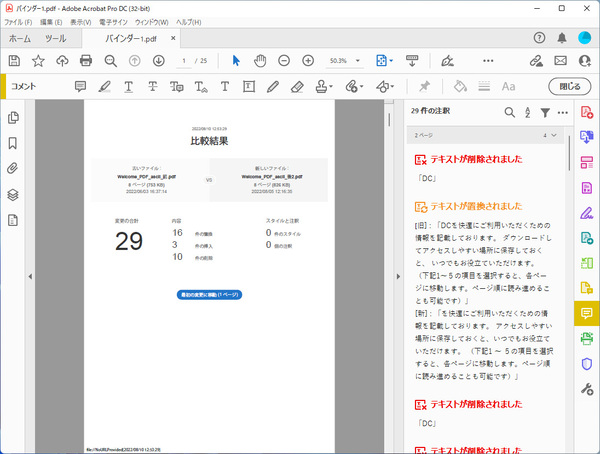本連載は、Adobe Acrobatを使いこなすための使い方やTIPSを紹介する。第145回は、7日間という無料体験期間でマーケティング職にぜひ試してもらいたい活用テクを伝授する。サンプルファイルもダウンロードできる。
サンプルファイルと7日間の無料体験でAcrobatの便利さを実感しよう
Acrobat有償版の無料体験期間は7日間。きちんと使い倒すには短いので、せっかくダウンロードしたものの、便利さを体感できずに体験期間が終わってしまったというユーザーも多いのではないだろうか? そこで連載では数回に渡って、無料体験期間で試すべきAcrobatの活用テクを披露する。
記事内で使ったサンプルファイルはダウンロードできるようになっているので、実際に同じ操作をしてみて欲しい。手を動かしてみると、記事を読むよりも格段に便利さを体感できるからだ。もちろん、手持ちのファイルを使ってもOKだ。
今回はマーケティング職に向けた活用テクを3つ紹介する。まずは利用するサンプルファイルをダウンロードしてほしい。
Zipフォルダ内の3つのPDFファイルを確認できただろうか?
ちなみにAcrobatを持っていないユーザーは、まずはAdobeのサイトを開き、「無料で始める」をタップして体験版をダウンロードしてもらいたい。
複数人での文書レビューをスマートに行なう
マーケティングでは、さまざまな文書をレビューする。外注先や取引先とやりとりするパンフレットやカタログ、ウェブサイトデザインなどのレビューはとても重要な業務だ。しかし、レビューに使うツールによって業務効率は大きく左右される。
たとえば、昔ながらのメールに添付してやり取りしている場合、関係者全員にメールを送り、返送の進捗を管理したり催促したりして、集ったコメントを担当者が自分ですべて反映させなければならない。もし、上司が集約したコメントをチェックしたいと言うなら、もう一度やりとりが発生する。その際に、ファイルのバージョンが混乱したり、紛失したりするリスクもある。
そして、メールのやり取りだと時間がかかり、最終的にチェックする人の作業時間が短くなり、まともにレビューできないままOKを出してしまうこともある。結果的に、社内レビューをしたはずなのに、ひどい品質の成果物を取引先に出してしまう、ということも多々ある。
そこでお勧めなのが、Acrobat。複数人で手軽に共有レビューを行ない、コメントを集約できるので手間がかからない。まずは、サンプルファイル(Welcome_PDF_ascii_before.pdf)を読み込み、「コメントを依頼」をクリック。レビューして欲しい相手のメールアドレスを入力する。テストであれば、自分のメールアドレスを指定してもOK。アドレス帳から選択してもいいし、今回は「acrobat@nmag.jp」というメールアドレスも編集部で用意したので、こちらに送ってもらってOKだ。
メッセージを入力して、「注釈を許可」がオンになっていることを確認し、「送信」をクリックすればレビュー依頼が送信される。締め切りがある場合は「期限を指定」をクリックして、日付を選択する。
依頼メールが来たら「開く」をクリックすると、ウェブページ内でPDFファイルが表示される。Adobe IDを持っているならログインしよう。Adobe IDを持っていない人は名前を入力してゲストとしてレビューすることもできる。レビュアーは注釈を入れるだけでなく、打ち消し線や下線を引いたり、フリーハンドで書き込むことが可能だ。
レビュワーが注釈などを入れると自動的に共有され、依頼した人のPDFにも自動的に同期される。このシームレスにレビューしてもらえる快適さは味わったら戻れなくなるほどだ。
修正前後のファイルでどこが変更されたかチェックする
レビューの意見を元にパンフレットやカタログなど修正したPDFファイルが上がってきた時にもチェックが必要だ。しかし、修正箇所が多いとどこをチェックして良いのか、どう変わったのかを把握するのは手間がかかる。
そんな時は、ツールメニューから「ファイルを比較」を開き、比較したいPDFファイル2つ(サンプルのWelcome_PDF_ascii_before.pdfとWelcome_PDF_ascii_after.pdf)を選択。「比較」をクリックすれば、あっという間に修正前後のどこが変更されたのかを分析してくれるのだ。変更数だけでなく、どこがどう変更されたのかがわかるレポートファイル(サンプルのCompare_Welcome_PDF_ascii.pdf)も作成されるのが便利だ。
複数のPDFファイルをまとめて1つのファイルにする
複数のPDFファイルをまとめたいことがあるだろう。たとえば、今回であればレビュー前と修正後、そして比較レポートのファイルを作業報告のために1つにしておきたいといった場合だ。そんな時は、エクスプローラーで3つのファイルを選択し、右クリックメニューから「ファイルをAcrobatで結合」を選択すればいい。ちなみに、Windows 11の場合は右クリックすると、まず簡易メニューが出るので、「その他のオプションを表示」をクリックするとすべての項目が現れるようになっている。
「ファイルを結合」画面が開いたら、ドラッグ&ドロップでファイルの順番を入れ替えたり、他のファイルを追加したりできる。問題なければ「結合」をクリックすると、3つのファイルをまとめたPDFファイルが表示される。「バインダー」というファイル名になっているので、任意のファイル名で保存すれば完了だ。
マーケティングでファイルをやり取りすることが多いなら、Acrobatで業務効率をアップできる。一度試してみてはいかがだろうか。

この連載の記事
-
第161回
sponsored
Wordに書き戻しもできる! 意外と高機能な「コメント」をマスターしよう -
第159回
sponsored
図の代替テキストや読み上げ順序を設定してアクセシブルなPDFを作成する -
第158回
sponsored
あなたの会社が公開しているPDFファイル、アクセシビリティに対応していますか? -
第157回
sponsored
ページ数の多い資料にしおりを挟んで手軽にジャンプできるようにしてみる -
第156回
sponsored
都内の子供に月額5000円支給される018サポート、必要書類のマスキングはAcrobatでできる! -
第155回
sponsored
AcrobatアプリのUIが刷新! より簡単に操作できるようになった -
第154回
sponsored
Acrobat有償ライセンスならAdobe Fontsで好みのフォントを使い放題! -
第152回
sponsored
ChromeブラウザでPDFを開いたときに便利な、Acrobatの機能が使える拡張機能 -
第151回
sponsored
スキャンしたPDFをOCR処理・編集するとエラーになる場合のトラブルシューティング -
第150回
sponsored
オンラインPDF編集サービスを比較してみた! Acrobat webは文字の追加、修正、検索はできる? -
第149回
sponsored
Acrobatで新入社員の同意書を一括送信して手軽に署名してもらう方法 - この連載の一覧へ