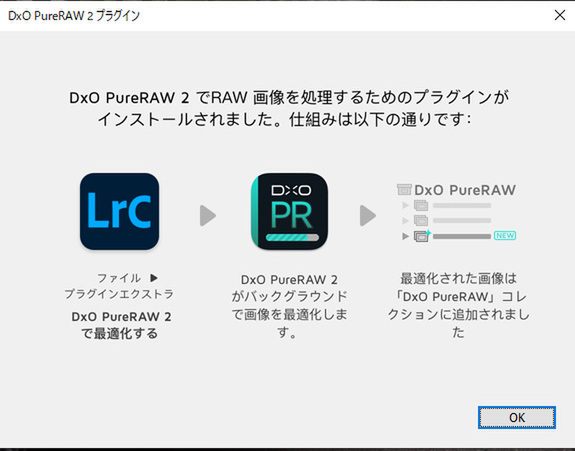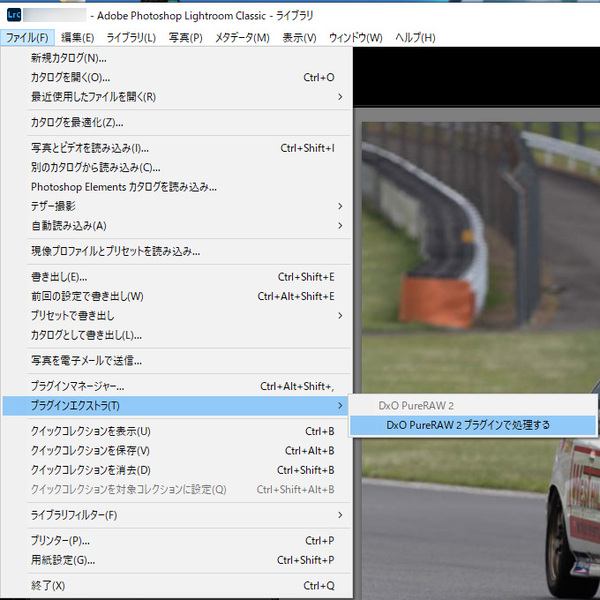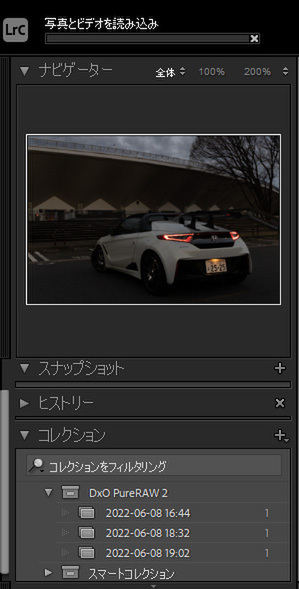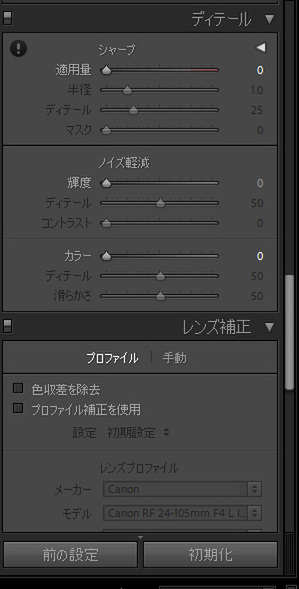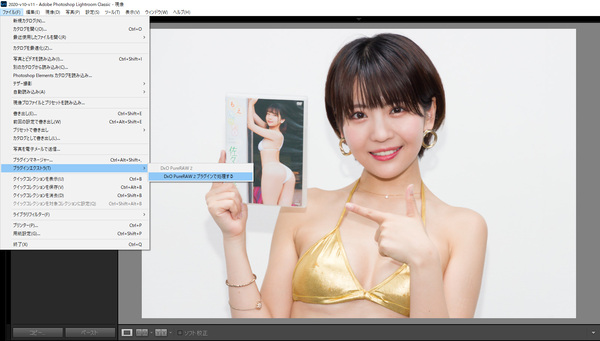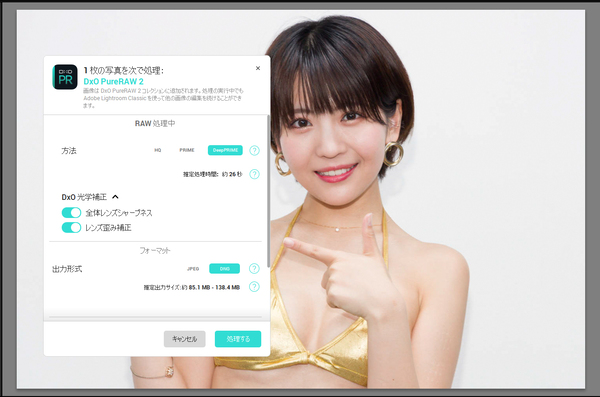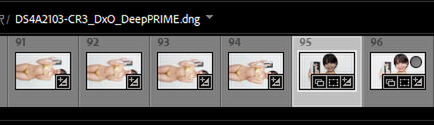Lightroomとの連携方法を紹介
時間とHDDに余裕がある方は、すべてのカメラRAWファイルを現像してしまえばいいのですが、貧乏ヒマナシなのでなかなかそうはいきません。「DxO PureRAW 2」側で事前に変換する画像を選択して処理をすることもできますが、数百枚の画像を小さいサムネイルを見ながら選択するのは現実的ではありません。できれば使いなれた現像ソフト側で実際の画像を見ながら画像選択・処理をしていきたいところ。「DxO PureRAW2」ではAdobeの現像ソフトLightroomとLightroomClassicのプラグインとしても使えるようになりました。これなら普段の現像作業にひと手間加わるだけです。
使い方はとても簡単。「ファイル→プラグインエキストラ→DxO PureRAW 2プラグインで処理する」を選択するだけ。すると前出の補正データ選択画面が出て、あとは待つだけです。処理の間、Lightroom上で次のファイルを選択したり、他のカメラRAWファイル、またはDxO PureRAW 2処理済みのDNGファイルの色補正等の作業はできます。待ち時間が有効活用できる、というわけです。
補正が終わり暫くすると、Lightroomの画面左側にあるコレクションというウィンドウに追加されるほか、カタログにも追加されます。
この時、Lightroom側のレンズ補正をオフにしないと二重で補正がかかった状態になるので、念のため確認することをオススメします。あわせてディテールも過剰にシャープネスが入っているように見える時は、その適応量をチェックしましょう。
写真の魅力度大幅アップで
「萌え」る写真に
ではLightroomで補正・現像したものと、DxO PureRAW 2で補正したものをベースにLightroomで補正・現像したものでは、どこまで違いがあるのでしょう? 今回は女性ポートレートと、サーキットで高感度撮影したものという、2つの例でご紹介したいと思います。
まずは、女性ポートレートから。
続いてポートレートから。今回は人気グラビアアイドルで「あざといレースクイーン」としても知られる佐々木萌香さん(@moekasasaki_)の最新イメージDVD「もえしゃんぷー」(竹書房)のリリースイベント記事で使用した写真で試してみましょう。「作品の詳細はこの記事を」と言いたいのですが筆者は別媒体で記事化したので、他の記者さんがASCII.jpで掲載した記事をご拝読いただければ幸いです(ショートカットもめちゃくちゃ可愛い! イメチェンした佐々木萌香、5th DVDイベント開催)。
自分は画像補正を前提としていますので、1段ほど暗い状態で撮影します。デジカメはその特性上、暗い写真を明るくすることはできますが、明るい写真を暗くすると、大抵くすんだ色になりがち。よってわざと暗い状態で撮影しています。
当然、そのままの状態では掲載できません。Lightroomで色と明るさの調整をします。色味の変更方法ですが、この手のイベント取材は同じ会場で行なわれますので、事前にCalibrite ColorChecker Passport PhotoIIというカラーチャートを元にしたカラープロファイルを作成、これを撮影した画像に適応させています。Calibrite ColorChecker Passport PhotoIIの話は、本件とは別の話題になりますので割愛しますが、一発で自動的に本来あるべき色になりますので、実に便利。ホワイトバランスも、このカラーチャート写真から使っています。
続いて明るさの調整です。基本的に露光量を上げて、ハイライトと白レベルを少し下げます。露光量を上げているにも関わらず、ハイライトと白レベルを少し下げているのは、全体を明るくしつつ白飛びを抑えるため。佐々木さんは色白ですので、露光量を+1、ハイライトと白レベルを-10としました。これは人によって異なり、色が暗い方は+0.5あたりで、ハイライトと白レベル補正はせず、もっと色白の方は+1.3まで上げて、白レベルとハイライトを下げます。この微調整をするために、RAWで暗く撮っている、というわけです。
最後にシャープネスとノイズ低減のパラメーターを図の値にします。これも人によってかける量は異なるのですが、シャープネスの半径とマスクは右寄り、適応量とディテールは左寄りにしています。これは全体の様子、特にシャドー部のノイズの浮き方を見ながら調整していきます。いっぽうノイズ低減はかけすぎるとノッペリした状態になりますので程々にかけた状態で現像します。
これで基本的な画像はでき上がり。後作業としてPhotoshopで“何かしら”の修正をする場合もありますが、佐々木さんは綺麗なお方ですので修正はせず、リサイズして掲載となります。もっともイベントニュース記事の場合、作業時間は原稿執筆とあわせて1時間ほどしかないため、ワークフローはこのような形を取っています。
それでは撮影したデータをDxO PureRAW 2のDeepPRIME処理を実施。Lightroom側でカラープロファイルと露光量、ハイライトと白レベルを適応したものと比べてみましょう。
まずは「ファイル→プラグインエキストラ→DxO PureRAW 2プラグインで処理する」を選択。DxO PureRAW 2の設定ウィンドウが出てくるので、DeepPRIME処理を選択。約1分後、元画像(写真では96)の右側に新しいサムネイル(写真では95)で画像が追加されましたので、これに96の設定を95に貼り付けます。
ただ「シャープ」と「ノイズ低減」「レンズ補正」はDxO PureRAW 2側で処理が行なわれていますので、これはすべてオフとしました。あくまで、カラープロファイルと露光量、白レベルの調整のみです。
それではお待たせしました。DeepPRIME処理を施した佐々木さんのお写真をご覧ください。
DeepPRIME処理された写真の方が、少し明るくなっているということ以外、まったく同じに見えるかもしれません。これは掲載している写真はリサイズしているためで、原寸画像を掲載していない当方の問題です。
では、原寸大で比較してみましょう。明らかに目のあたりのラメの輝き、まつげの線の細さに違いがあることがおわかりいただけるかと思います。また肌の質感もより細かなディテールとなって表現され、全体的に写真の説得力があがります。つまり、佐々木萌香さんの萌え度がアップしたというわけです!
実は不肖、この時に撮影した佐々木さんの写真を作業用ノートPCの壁紙にしているのですが、これが佐々木さんにバレていまして……。
佐々木さんから「変えちゃダメですよ」と念を押されているのですが……
同じ写真をDxO PureRAW 2のDeepPRIME処理したものに差し替えました。申し訳ございません。でも画像がいっそう綺麗になったので許して下さい。これでいっそう、作業がはかどると思います。多分……。






 お気に入り
お気に入り