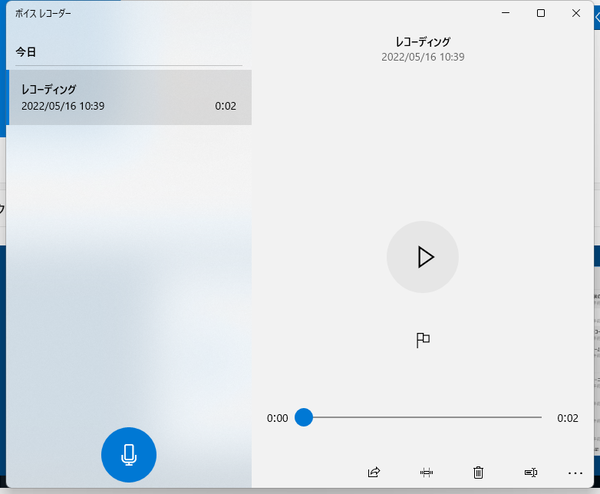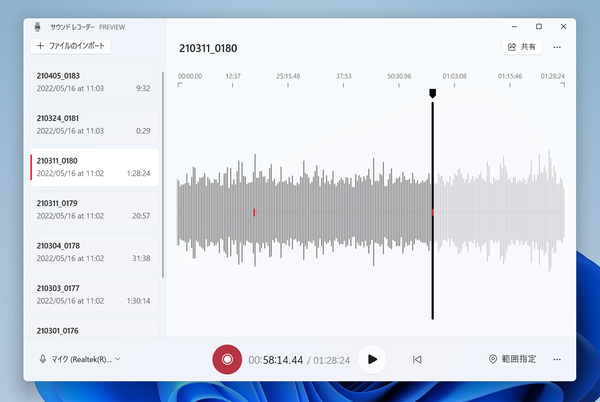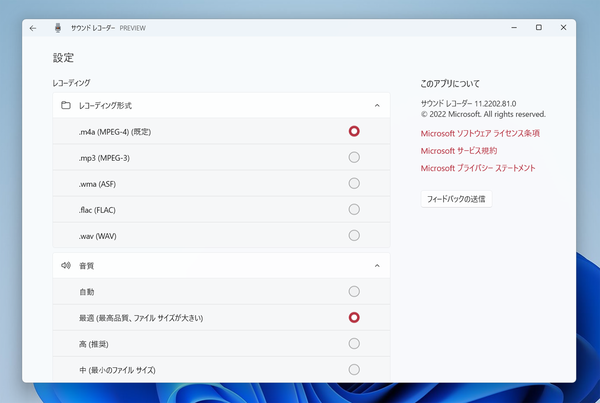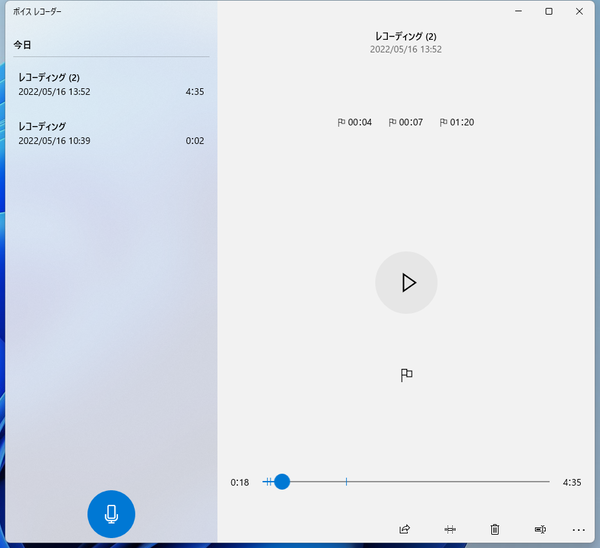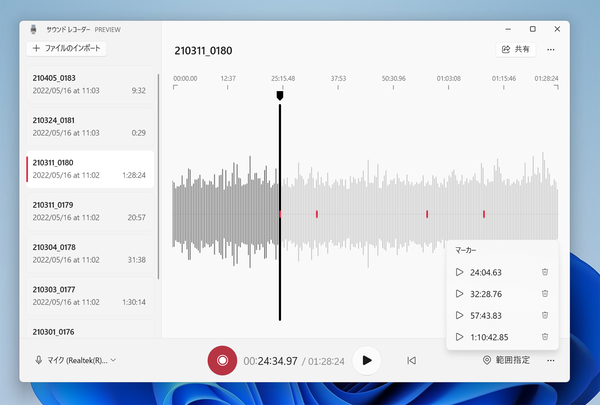5月11日に公開されたWindows 11 Insider Prebiew Build 25115では、「ボイスレコーダー」の代わりに、「サウンドレコーダー」が搭載された。サウンドレコーダーはWindows 3.0から搭載されていたアプリで、Windows 10でボイスレコーダーに置き換わったので、また元に戻った感じだ。
ボイスレコーダーを起動すると自動的にアプリが更新され、サウンドレコーダーが開く。もし、Windows 11にボイスレコーダーが見当たらない場合はマイクロソフトストアからインストールできる。
従来のボイスレコーダーは、UIがとてもシンプル。ウィンドウにはマイクボタンと録音済みのファイルくらいしか表示されておらず、再生画面もシンプルだ。とりあえず録音したい時には利用できるが、ちょっと本格活用するには物足りない感じだった。
新しいサウンドレコーダーは波形が表示されて、再生したりトリミングする際にわかりやすくなっている。ダークテーマにも対応しており、格好いい。ファイルをインポートする機能も搭載し、他のアプリで作成した音源も再生できる。再生時は、再生速度を0.25倍から4倍まで6段階で調節することも可能だ。
録音するファイル形式や音質の設定ができるようになったのも、うれしいところ。ボイスレコーダーでは、録音形式が.m4a形式のみだった。ちなみに、Windows XP以前のサウンドレコーダーは.wav形式のみ、Windows Vista以降では.wma形式のみだった。しかし、Windows 11のサウンドレコーダーなら、.m4aに加えて、.mp3や.wma、.flac、.wav形式なども選択できるようになった。音質も選択できるのもありがたい。
従来と同様、再生場所にマーカーを付けてジャンプする機能を備えている。ただし、この機能に関してはちょっと使いにくくなっている。従来はマーカーアイコンをクリックすると、その時点の再生時間が記録され、画面内に表示される。その時間をクリックすればいつでもジャンプして再生できる。
サウンドレコーダーでは「範囲指定」というアイコンをタップすればマーカーが付く。それはいいのだが、追加したマーカーを表示するには、「・・・」メニューから「マーカー」をクリックしなければならないのだ。
波形のマーカー部分を直接クリックしてもジャンプできるのだが、録画時間が長い場合は誤差が大きくなってしまう。ちょっとUIが悪いので改善して欲しい所だ。
Windows XP時代のサウンドレコーダーは逆再生が可能だった。言葉を逆から話し、逆再生してきちんと聞こえるかどうか試すという遊びが楽しかったので、筆者としてはぜひ復活させて欲しいところだ。

この連載の記事
-
第72回
PC
Windows 11 Insider Preview、年内最後のアップデートが公開!新しい試みも登場 -
第71回
PC
知ってた!? Windows 11のネットワーク種類「パブリック」と「プライベート」の違い -
第70回
PC
Windows 11、実家のPCを遠隔地から手軽にメンテ「クイックアシスト」を使いこなす -
第69回
PC
Windows 11「かゆいところに手が届く」新機能をInsider Previewで公開 -
第68回
PC
マイクロソフト謹製「Windows 11高速化ツールのβ版」がリリースされている -
第67回
PC
「スマートアプリコントロールの設定」でWindows 11の守りがさらに強固に -
第66回
PC
Windows 11「Microsoft Teams」以外でも自動フレーム化などに対応 -
第65回
PC
Windows 11で「iCloudフォト」内の写真を直接表示が可能に -
第64回
PC
Windows 11でタスクバーを好みに合わせてサイズ変更する方法 -
第63回
PC
Windows 11の動作がおかしいとき「セーフモード」で起動する方法 -
第62回
PC
Windows 11最新Edgeブラウザーがバージョンアップ! 新機能3選 - この連載の一覧へ





 お気に入り
お気に入り