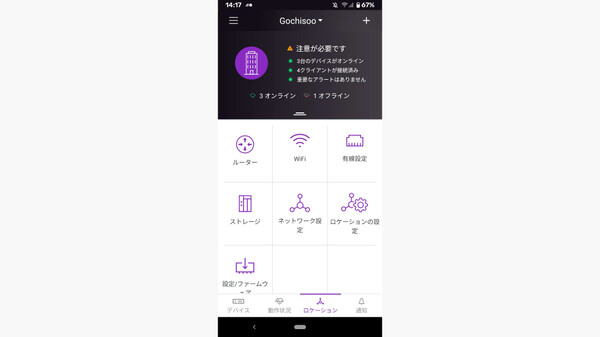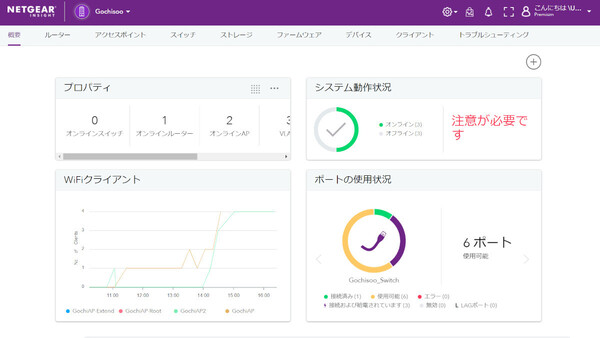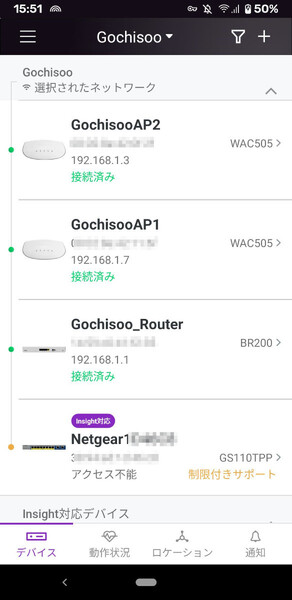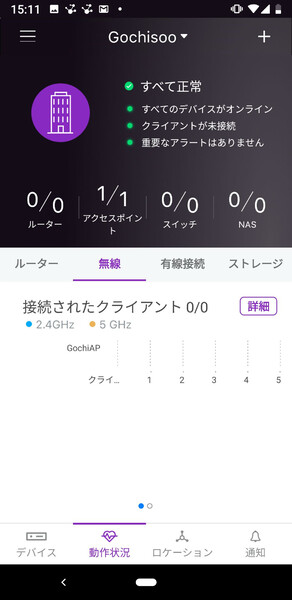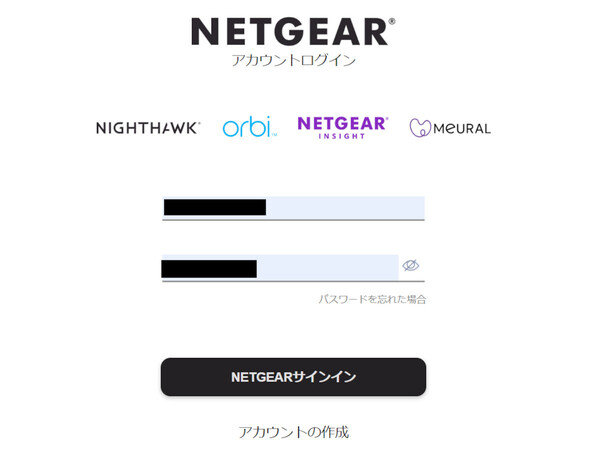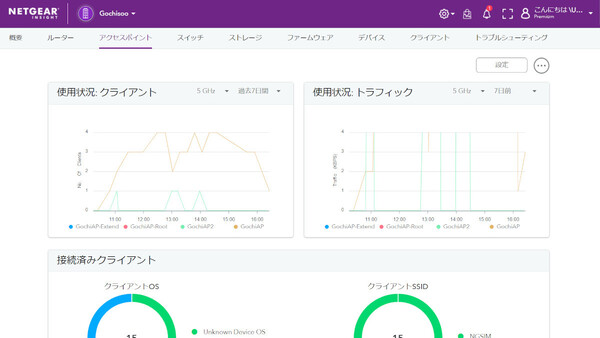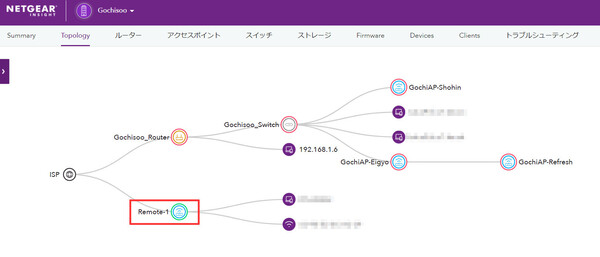NETGEAR Insightでオフィスネットワークを簡単に管理しよう 第3回
どこにいても手軽に状況確認できるInsightアプリ、詳細な情報が収集できるクラウドポータル
ネットワークのクラウド管理、スマホアプリとWebポータルの使い分けは?
2022年05月27日 08時00分更新
スマホアプリとWebポータルは「使い分け」がおすすめ
「NETGEAR Insight」(以下、Insight)で管理するネットワークは、スマホアプリ(Insightアプリ)とWebポータル(Insightクラウドポータル)から状態監視や設定変更ができる。
スマホアプリの場合は、外出先で簡単にネットワークの状況確認や操作ができるのが大きなメリットだ。移動中にPCを開くのは面倒だが、スマホならばアプリをパッと起動して使える。またネットワークを設置しているオフィス内でも、スマホアプリならば機器の設置場所を確認しながら現場で設定変更をする、といった作業がしやすい。Insightへのネットワーク機器登録にスマホの内蔵カメラを使える点も便利だ。
一方のWebポータルは、大きな表示画面でネットワーク全体の稼働状況を把握したり、各機器の詳細な稼働状況を調べたり、詳細な設定を行ったりするのに便利だ。ネットワークの構成図(トポロジーマップ)を自動で作成してくれる機能もある。
このように、InsightのスマホアプリとWebポータルはそれぞれ異なる機能を持つので、目的に合わせて使い分けるのがおすすめだ。以下、それぞれの基本的な使い方を見てみよう。
NETGEAR Insightのスマホアプリを使う
まずはスマホアプリからだ。AppleのApp StoreやGoogle Playで「NETGEAR Insight」と検索すれば、無料でダウンロードできる。
起動すると、まず初回はログイン画面が表示される。ログインに必要なMyNETGEARアカウントの登録方法は前回記事を参照してほしい。アカウント情報(メールアドレスとパスワード)を入力すれば、次回以降の起動時には自動でログインできる。
アクセスポイントやスイッチなどのInsight対応デバイスは、Insightの管理対象として登録する必要があるが、スマホアプリならばその作業も簡単だ。
アプリ画面の右上にある「+」をタップし、「SCAN BARCODE OR QR CODE」を選ぶとスマホ内蔵のカメラが起動する。デバイスのシールに印刷されたQRコードをカメラで読み取れば、機種名やシリアルナンバーが自動的に登録される。シリアルナンバーを手入力する方法もあるが、QRコードを読み取る方式のほうが速くて正確、便利なのは間違いない。
なおサブスクリプションプラン(契約形態)がInsight Proの場合は、WebポータルからCSVファイルをアップロードして、複数台のデバイスをまとめて登録することもできる。CSVファイルには、デバイスごとに1行ずつ「デバイスのシリアル番号,デバイス名,ネットワークロケーション」の形で(カンマ区切りで)データを書き込んでおけばよい。数十台以上の規模を一括登録するのに便利だ。
複数台のデバイスをまとめる「ネットワークロケーション」
初めてInsightにデバイスを登録すると、「ネットワークロケーション」を作成するように求められる。このネットワークロケーションは、管理をラクにするInsightならではの仕組みだ。
オフィスのネットワークでは、複数台のアクセスポイントやスイッチをまとめて管理することが多い。ネットワークロケーションは、複数台のデバイスを場所ごとにまとめるためのグループだ。
たとえば「本社」「支社」「工場」など、拠点ごとにネットワークロケーションを用意して、各拠点に設置したデバイスをひも付ける。これにより、拠点単位でネットワーク一括監視や、デバイス設定の一括変更が可能になる。デバイスの台数が増えても管理の手間が増えないので便利な仕組みだ。
スマホアプリが備える4つのメニュー
スマホアプリの画面下部には「デバイス」「動作状況」「ロケーション」「通知」という4つのメニューが表示されており、タップすればそれぞれの画面に切り替わる。
デバイスの稼働状態を確認したければ「デバイス」を開けば良い。画面上部のプルダウンメニューで指定したネットワークロケーションに属するデバイスが一覧表示される。
この一覧では、本体のアイコンやデバイス名に加えて、色付きのドットが表示される。これはデバイスの稼働状態を示すもので、「緑色」ならば正常、「赤色」ならばネットワーク切断や電源オフなど何らかの異常が発生している。
また一覧の各デバイスをタップすれば、デバイスごとのさらに詳細な稼働状態や設定内容が確認できる。設定変更、デバイスの再起動といった操作も可能だ。
「動作状況」メニューでは、ネットワークロケーションごとに無線LAN、有線LAN、ルーターなどの使用状況が確認できる。たとえば「無線LAN」タブを開くと、現在無線LANに接続しているクライアント(PCやスマホ)の台数、チャンネル使用率などのデータが表示される。
「ロケーション」メニューでは、そのネットワークロケーションを構成するデバイスの台数と、正常稼働している台数を表示する。また、ここで無線LANの設定(SSID、パスワード)や有線LANの設定(VLANなど)を変更すると、このロケーションに属するすべてのデバイスに反映される。
「通知」メニューは、Insightからの警告(アラート)や通知を一覧表示する画面だ。デバイスの切断(ダウン)や再接続、再起動などを検知したり、新しいファームウェアがリリースされたりすると、ここに通知が表示される。
NETGEAR Insightクラウドポータルを使う
Insightユーザーは、スマホアプリと合わせてWebポータル(Insightクラウドポータル)も利用できる。こちらも同じMyNETGEARアカウントでログインすればよい。
ログインすると、最初の画面では登録済みのネットワークロケーションが一覧表示される。ロケーション名をクリックすれば、その稼働状態を表示するダッシュボード画面が開く。
ダッシュボードには、ネットワークロケーションを構成するデバイス台数などを示す「プロパティ」、デバイスの稼働状況を示す「システム動作状況」、無線LAN接続しているクライアント台数を示す「Wi-Fiクライアント」、アラートやファームウェア更新を知らせる「通知」などの項目が表示されている。
また画面上部には、ダッシュボードを表示する「概要」のほか、「トポロジー」「アクセスポイント」「スイッチ」「デバイス」「クライアント」「ファームウェア」などのメニューが並ぶ。それぞれのメニューでは、スマホアプリよりも詳細な情報の表示と設定変更が行える。
たとえば「アクセスポイント」では、無線LANの使用状況や接続しているクライアントの情報が確認できる。クライアント接続台数やトラフィック(通信量)の変化が経時的なグラフで見られるほか、接続しているクライアントのOS、IPアドレス、トラフィックなど詳しい情報が表示される。
管理しているネットワークの全体像を確認したい場合は「トポロジー」メニューが便利だ。この画面を開くと、ロケーション内でデバイスやクライアントがどのように接続されているのかを示す、ネットワーク構成図(トポロジーマップ)を自動的に作図してくれる。デバイスが正常稼働しているかどうかもアイコンで示されるので、ネットワークトラブルが起きた場合にも原因や影響範囲を調べやすい。
* * *
今回見てきたように、InsightのスマホアプリとWebポータルはそれぞれに便利な機能を備えている。その時々の目的に合わせて、両方をうまく使いこなしてほしい。
(提供:ネットギア)


この連載の記事
-
第18回
sponsored
知っておくと役立つNETGEAR Insightの便利設定《運用管理編》 -
第17回
sponsored
知っておくと役立つNETGEAR Insightの便利設定《ネットワーク構成編》 -
第16回
sponsored
キャプティブポータルを設定してお店のフリーWiFiを利益につなげよう -
第15回
sponsored
本社~支店間のVPN接続を簡単にセットアップ「InsightビジネスVPN」 -
第14回
TECH
複数デバイスを一括設定! 簡単な「ゲストWiFi」の作成方法 -
第13回
sponsored
NETGEAR Insightでネットワーク内のVLANを一括設定する -
第12回
sponsored
アクセスポイント間を無線接続してメッシュWiFiを構築する -
第11回
sponsored
「ゲストWiFi」など、WiFiのSSIDを追加/設定変更する手順 -
第10回
TECH
WiFiの電波環境改善もNETGEAR Insightならば自動化できる -
第9回
TECH
面倒なネットワーク機器のファームウェア更新をInsightで一括管理する -
第8回
sponsored
NETGEAR Insightが自動生成するネットワーク構成図を参照する - この連載の一覧へ
 お気に入り
お気に入り