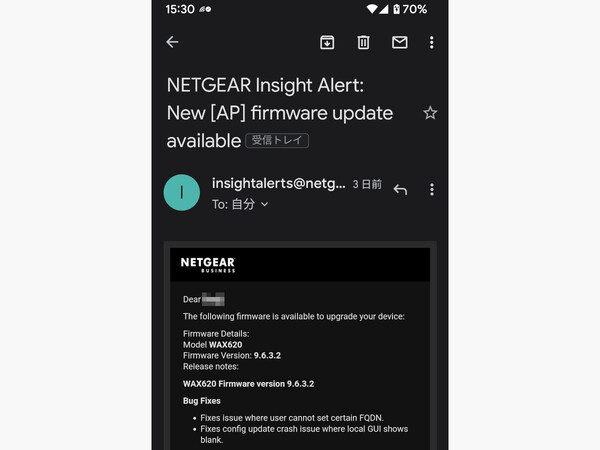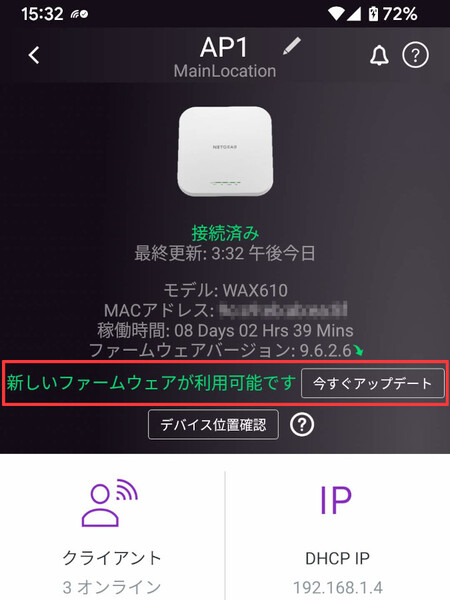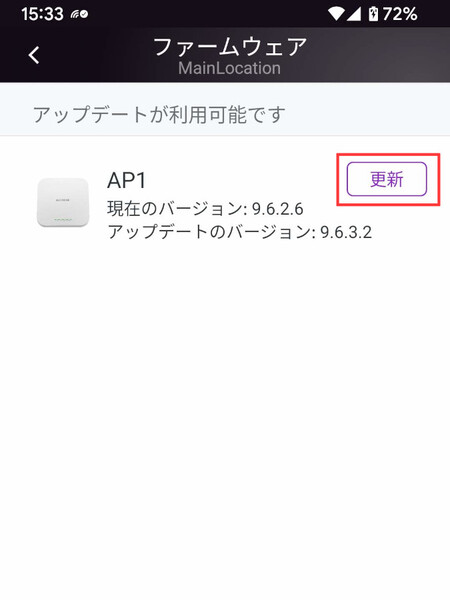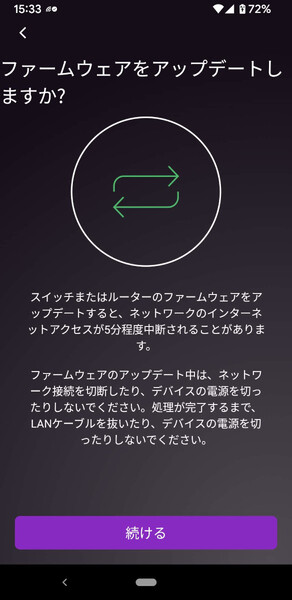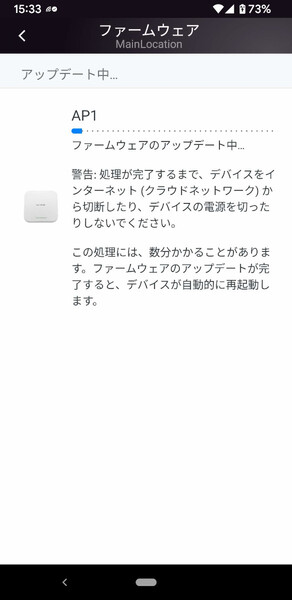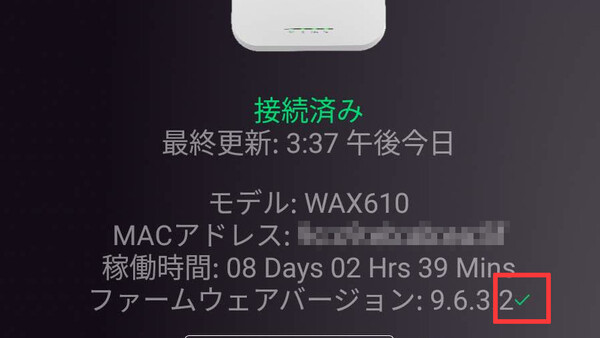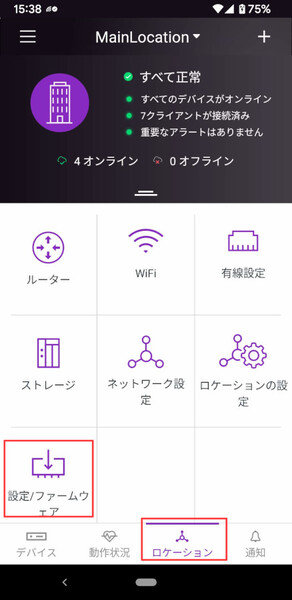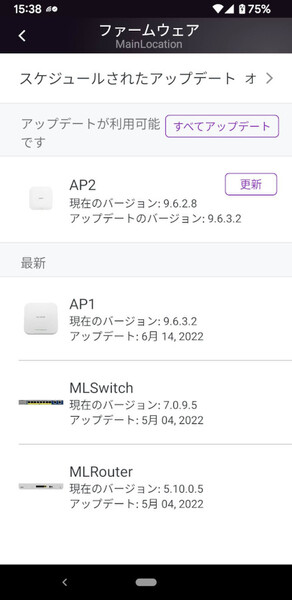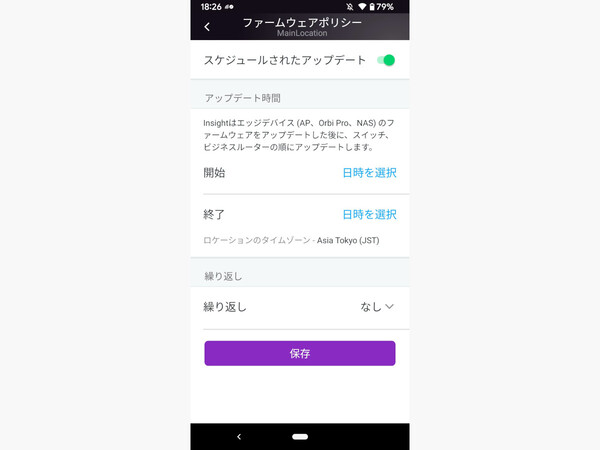NETGEAR Insightでオフィスネットワークを簡単に管理しよう 第9回
リモートからでも実行可能、ネットワーク内の一括更新やスケジュール更新機能も
面倒なネットワーク機器のファームウェア更新をInsightで一括管理する
2022年09月02日 11時00分更新
※注:本連載ではNETGEAR Insightの「Insight Premium」プランを利用した場合の手順や画面を紹介しています。
ネットワーク機器のファームウェアを更新する
ネットワークデバイスには「ファームウェア」と呼ばれるソフトウェアが組み込まれており、PCやサーバーのOSと同じように、しばしば新しいバージョンがリリースされる。ファームウェアを更新(アップデート)することで、バグやセキュリティ脆弱性が修正されたり、デバイスに新しい機能が追加されたりする。つまり定期的なファームウェアの更新は、ネットワークの安定運用に“必須”の作業だ。
ただし従来のネットワークデバイスでは、ファームウェアの更新は面倒な作業だった。いつ新しいバージョンがリリースされるかわからないので、メーカーのWebサイトを定期的にチェックすることになる。リリースされたら、それをいったん管理用PCにダウンロードして、デバイスに1台ずつインストールしていく作業が必要だ。管理する台数が多くなるほど、その面倒さは積み重なっていく。
「NETGEAR Insight」(以下、Insight)では、こうしたファームウェア更新にまつわる面倒な管理も簡単になっている。新しいバージョンがリリースされたらInsightからメールやプッシュ通知が届き、アプリ上で数回タップするだけで更新できる。
ファームウェア更新はデバイスの再起動が必要なので業務時間外に作業するのが望ましいが、Insightならばリモートから操作できるので自宅からでも作業できる。また実行日時(スケジュール)を指定して、夜間に自動更新させることも可能だ。
それでは具体的に、Insight対応デバイスにおけるファームウェア更新の方法を見てみよう。
スマートフォンのInsightアプリを起動し、ネットワークロケーション画面を開くとデバイスの一覧が表示される。ファームウェアの更新が可能なデバイスのステータス欄には「新しいファームウェアが利用可能です」と表示される。
デバイスのアイコンをタップすると詳細情報画面が開く。ここでも画面上部に「新しいファームウェアが利用可能です」と表示され、その横に「今すぐアップデート」のボタンがある。
このボタンをタップすると「ファームウェア」の画面が開き、アップデート可能なデバイスが一覧表示される。その横に表示された「更新」ボタンをタップする。
最終確認画面が表示され、問題なければ画面下部の「続ける」をタップすると、最終確認を行ったうえで、アップデート処理(ファームウェアの更新とデバイスの再起動)が実行される。なおファームウェアの更新中はネットワーク接続を切断したり、デバイスの電源を落としたりしないよう注意してほしい。
アップデート処理が完了し、デバイスの詳細画面にある「ファームウェアバージョン」の欄に緑色のチェックマークが入っていれば、最新バージョンへの更新成功だ。
ファームウェアの一括更新、スケジュール更新も可能
なお、アプリ画面下部にある「ロケーション」タブをタップし、ロケーションの管理画面から「設定/ファームウェア管理」を開くと、新しいファームウェアがリリースされたデバイスすべてを一括で更新することもできる。管理しているデバイス台数が多い場合に便利だ。
設定/ファームウェア管理画面を開くと、アップデートが利用可能なデバイス一覧の上に「すべてアップデート」ボタンがある。これをタップすればファームウェアの更新処理が一括で行われる。ちなみにデバイスの右に表示されている「更新」ボタンをタップすれば、1台ずつ更新することも可能だ。
また、任意の日時にファームウェア更新をスケジュール実行することもできる。設定/ファームウェア管理画面で上部に表示される「スケジュールされたアップデート」をタップすると、更新処理の開始/終了日時、繰り返し(Recurrence)の実行間隔が指定できる。設定して「保存」をタップすれば、指定の日時や繰り返しタイミングでファームウェア更新が自動実行される。
なるべく業務に影響を与えないように、ファームウェアの更新作業は夜間や休日に行われることが多いが、スケジュール実行させれば管理者が残業する必要もない。また終了日時も指定できるので「朝の始業時間までには必ず終わらせる」ことができる。定期的にファームウェアのバージョンをチェックし、自動更新させたければ「繰り返し」を使えばさらに便利だ。
なおこの自動更新処理は、デバイスの種類や構成といった要素をシステム側が考慮し、順次実行されるようになっている。デバイス台数が多いネットワークの場合には、すべての更新処理が完了するまでに時間がかかることもあるので、自動更新の開始から終了までには十分な時間をとる、あるいは更新処理を実行できる時間枠を多めに設定しておく(たとえば「月に1回」を「月に複数回」にするなど)ことが推奨される。
(提供:ネットギア)


この連載の記事
-
第18回
sponsored
知っておくと役立つNETGEAR Insightの便利設定《運用管理編》 -
第17回
sponsored
知っておくと役立つNETGEAR Insightの便利設定《ネットワーク構成編》 -
第16回
sponsored
キャプティブポータルを設定してお店のフリーWiFiを利益につなげよう -
第15回
sponsored
本社~支店間のVPN接続を簡単にセットアップ「InsightビジネスVPN」 -
第14回
TECH
複数デバイスを一括設定! 簡単な「ゲストWiFi」の作成方法 -
第13回
sponsored
NETGEAR Insightでネットワーク内のVLANを一括設定する -
第12回
sponsored
アクセスポイント間を無線接続してメッシュWiFiを構築する -
第11回
sponsored
「ゲストWiFi」など、WiFiのSSIDを追加/設定変更する手順 -
第10回
TECH
WiFiの電波環境改善もNETGEAR Insightならば自動化できる -
第8回
sponsored
NETGEAR Insightが自動生成するネットワーク構成図を参照する - この連載の一覧へ