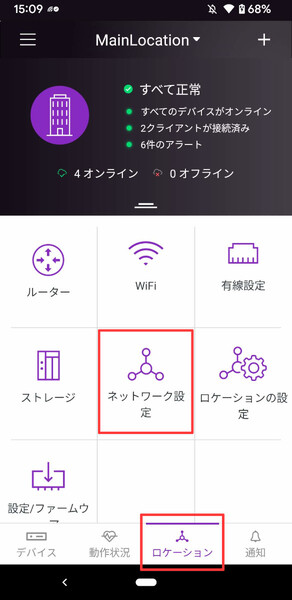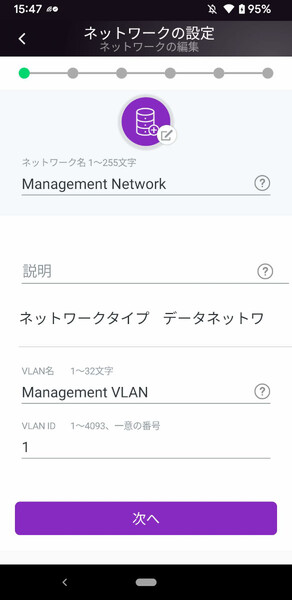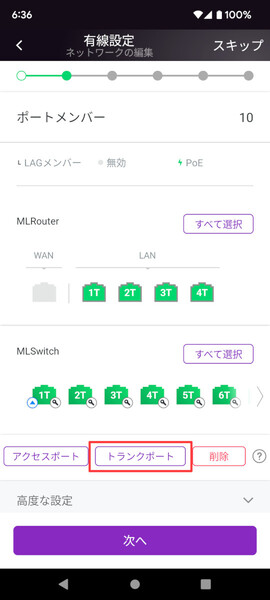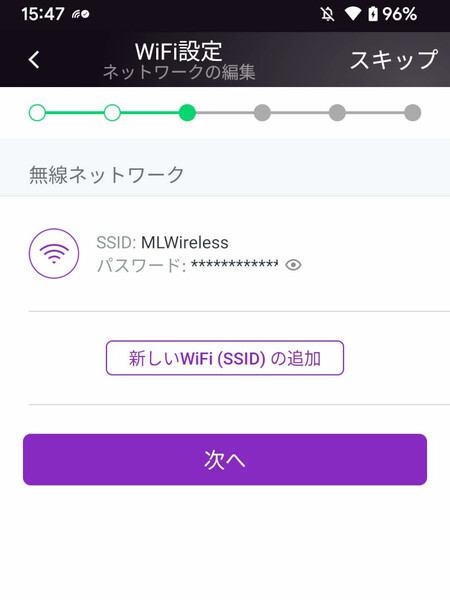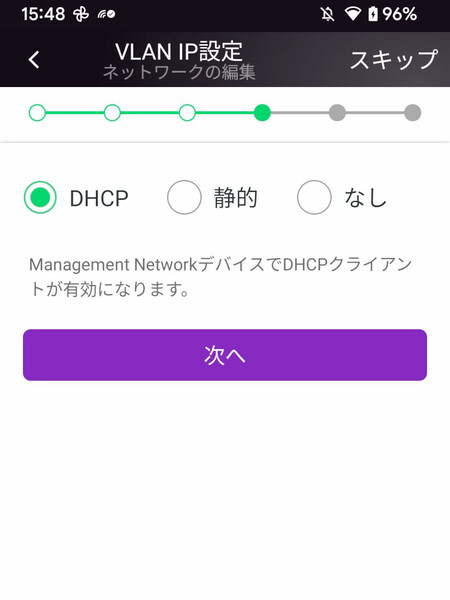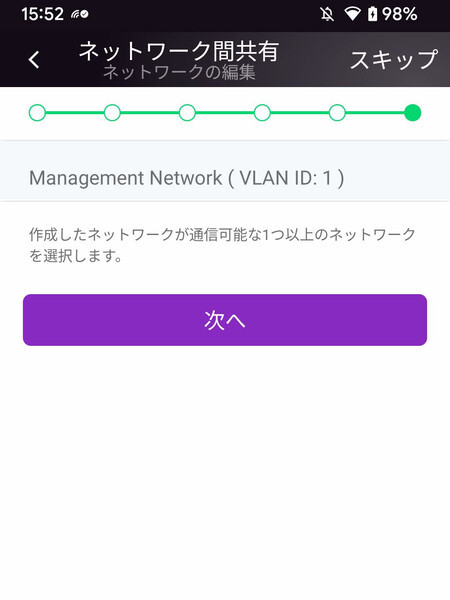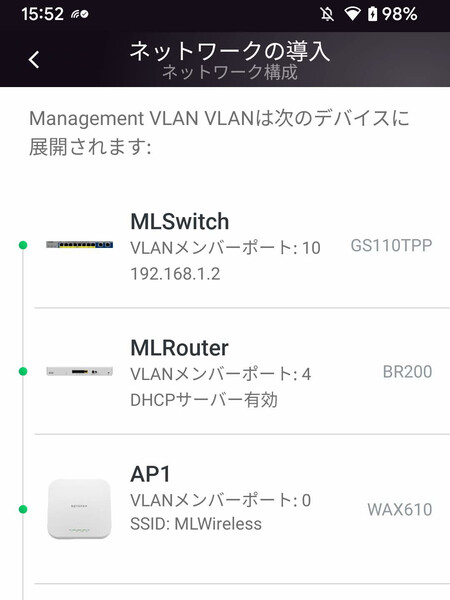NETGEAR Insightでオフィスネットワークを簡単に管理しよう 第13回
業務用/ゲスト用ネットワークの隔離などに有益なVLANを使おう
NETGEAR Insightでネットワーク内のVLANを一括設定する
2022年11月17日 08時00分更新
※注:本連載ではNETGEAR Insightの「Insight Premium」プランを利用した場合の手順や画面を紹介しています。
VLANの基礎:ポートVLANとタグVLAN、VLAN ID
VLAN(Virtual Local Area Network)は、物理的に1つのネットワークを仮想的に複数のサブネットワークに分割、隔離するための技術だ。これにより、たとえば「社員用(業務用)ネットワーク」と「ゲスト用ネットワーク」を隔離してセキュリティリスクを下げたり、「動画トラフィック専用ネットワーク」を作成して動画品質を維持したりするような使い方ができる。
VLANの仕組みには「ポートVLAN」と「タグVLAN」の2種類がある。
ポートVLANは、ルーターやスイッチの物理ポート(有線LANポート)ごとに1つのVLAN ID(VLANの識別子)を割り当て、そのポートを通過するトラフィックをすべて同じVLANに収容するという仕組みだ。一方でタグVLANは、トラフィック(Ethernetフレーム)にVLAN IDを付けて転送することで、そのトラフィックがどのVLANに属するものかを識別して処理する。こうした仕組みのため、タグVLANの場合は1つの物理ポートで複数のVLANトラフィックを扱うことができる。以下、本記事ではタグVLANを設定していく。
VLAN IDは番号(1~4093)で指定する。NETGEAR Insightの初期設定では、VLAN ID 1が管理トラフィック用(デフォルトのネットワーク)、4089がビデオ会議システムなどの動画トラフィック用に予約されている(いずれも変更/削除は可能)。
ネットワークロケーション単位でVLANを設定する
NETGEAR Insightでは、デバイスごとにではなく、ネットワークロケーション単位でVLANを設定するかたちになる。デバイスごとに設定していくのは面倒であり、設定ミスも起きやすいので便利な仕組みだ。
Insightアプリを起動し、画面下部の「ロケーション」タブで表示されるネットワークロケーションの設定画面から「ネットワーク設定」をタップすると、設定済みのVLANが一覧表示される。
今回は、初期設定で登録されている「Management Network」(管理ネットワーク)の設定を行ってみたい。一覧からこの項目名をタップする。
VLANの設定画面では、ネットワーク名、VLAN名、VLAN IDを任意のものに設定できる。そのまま「次へ」をタップすると「このVLANは、トランクポートまたはアクセスポートが未設定のルーターには送信されません」という警告文が表示される。これから設定を行うところなので、「OK」をタップして次の有線設定画面に進む。
有線設定の画面では、このネットワークロケーションに属するルーターやスイッチ、アクセスポイントの各有線ポートでVLANを扱うための設定(トランクポート、アクセスポートの設定)ができる。
トランクポートとは、タグVLANのトラフィック用に設定されたポートだ。トランクポートに設定すると、VLAN IDタグが付いた複数のVLANトラフィックを扱うことができるようになる。一方のアクセスポートは、ポートVLAN用に設定されたポートであり、ポート自身にVLAN IDが設定されている。つまりこのポートでは特定のVLAN IDのタグのトラフィックしか扱えない。遅延や品質低下を避けるためにメインネットワークのトラフィックと切り離したいといったときには有効だ。
初期設定では各ポートには何も設定されておらず、VLANを無視してすべてのトラフィックを処理するようになっている。今回はデフォルトのネットワーク(VLAN)ということで、クライアントからインターネット(WAN)の経路にあたるすべてのポートをトランクポートに設定しよう。
画面には各デバイスのポートがGUIで表示されている。画面下部にある「トランクポート」ボタンをタップしたうえで、トラフィックの経路にあたる各ポートをタップしていく。ポート番号の横に「T」という文字が付けば、それがトランクポートの目印だ。
ちなみに画面下部の「高度な設定」メニューを開くと、このVLANトラフィックの処理優先度(QoS)、ビデオトラフィックの最適化(IGMPスヌーピング)、デバイス接続時のRADIUS認証/MAC認証、IPフィルタリングといった設定もできる。
次の画面では「WiFi設定」が表示される。これは、設定中のVLANと特定のSSIDをひも付け、このSSIDに接続したデバイスのトラフィックをこのVLANで扱うという設定だ。今回はデフォルトのネットワークで使用しているSSIDが表示されていたので、そのまま「次へ」をタップする。
次の「VLAN IP設定」画面では、このVLANに接続するデバイスのIPアドレス設定方法を選択する。この次の画面ではルーターの静的IPアドレスやサブネット、DHCPサーバーの詳細設定を行う。
最後の「ネットワーク間共有」設定は、このVLANからアクセスできる別のVLANを指定するものだ(今回は1つめのVLANなので特に設定の必要はない)。次の画面では、ここまで行ってきた設定を適用するデバイスの一覧が表示される。「確認」をタップすると、各デバイスの設定処理が自動的に行われる。
設定処理が終われば「成功しました」「ネットワークのセットアップが正常に完了しました」といった画面が表示される。その後、VLAN経由でのネットワーク接続に問題がないかを確かめたら完了だ。
(提供:ネットギア)


この連載の記事
-
第18回
sponsored
知っておくと役立つNETGEAR Insightの便利設定《運用管理編》 -
第17回
sponsored
知っておくと役立つNETGEAR Insightの便利設定《ネットワーク構成編》 -
第16回
sponsored
キャプティブポータルを設定してお店のフリーWiFiを利益につなげよう -
第15回
sponsored
本社~支店間のVPN接続を簡単にセットアップ「InsightビジネスVPN」 -
第14回
TECH
複数デバイスを一括設定! 簡単な「ゲストWiFi」の作成方法 -
第12回
sponsored
アクセスポイント間を無線接続してメッシュWiFiを構築する -
第11回
sponsored
「ゲストWiFi」など、WiFiのSSIDを追加/設定変更する手順 -
第10回
TECH
WiFiの電波環境改善もNETGEAR Insightならば自動化できる -
第9回
TECH
面倒なネットワーク機器のファームウェア更新をInsightで一括管理する -
第8回
sponsored
NETGEAR Insightが自動生成するネットワーク構成図を参照する - この連載の一覧へ