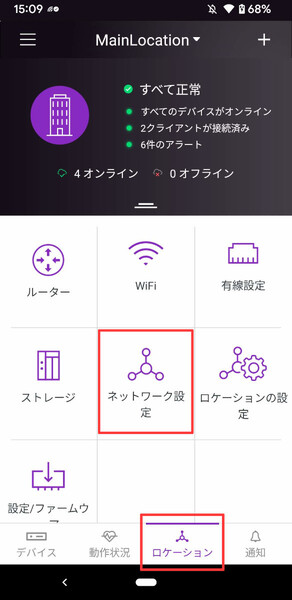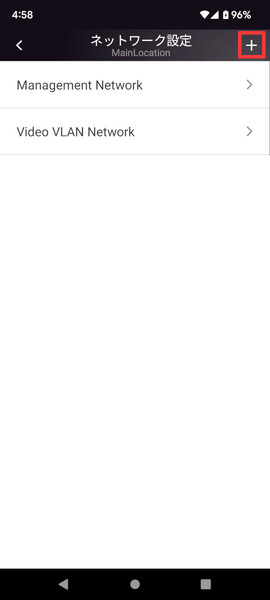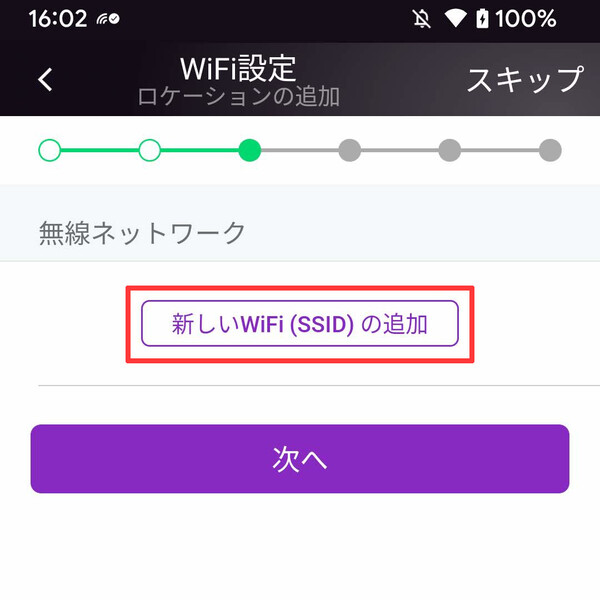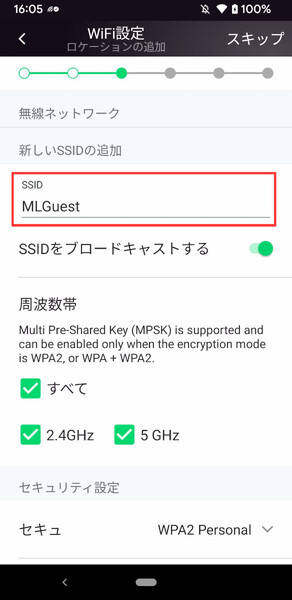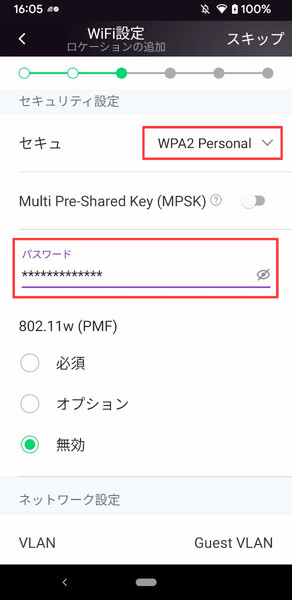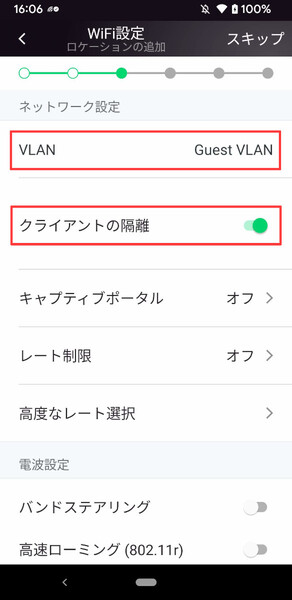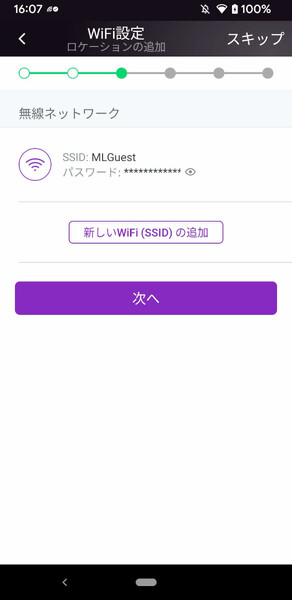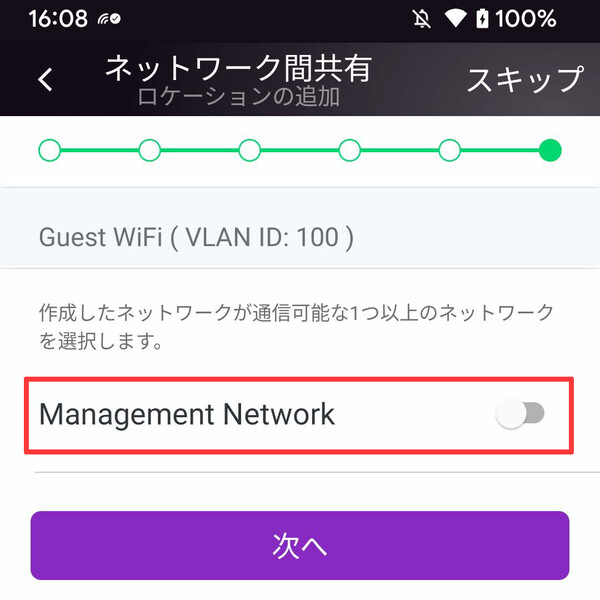NETGEAR Insightでオフィスネットワークを簡単に管理しよう 第14回
「NETGEAR Insight」ならばゲストWiFi用のVLANとSSIDをまとめてセットアップできる
複数デバイスを一括設定! 簡単な「ゲストWiFi」の作成方法
2022年11月29日 08時00分更新
社員が業務で利用するネットワークとは別に、会議室などで来客がインターネット接続できる「ゲストWiFi」を提供する企業は多い。またカフェやレストラン、宿泊施設などでも、ゲストWiFiを提供するサービスが一般化している。
「NETGEAR Insight」(以下、Insight)ならば、ルーター/スイッチ/アクセスポイントで構成されたネットワークであっても、ゲストWiFiが一括で設定できて簡単だ。第13回で説明した方法でゲストWiFi専用のVLANを新規作成し、そこにゲスト専用のSSID(これも新規作成する)をひも付ければよい。
まずはネットワークロケーションの設定画面から「ネットワーク設定」をタップしてVLAN一覧画面に移動する。画面右上の「+」ボタンをタップし、ゲストWiFi用VLANの新規作成を開始する。
ネットワーク名やVLAN名にはゲストWiFi用とわかりやすい名前を(今回は「Guest VLAN」とした)を付け、VLAN IDはほかのVLANと重複しないようにする。またゲストWiFi用VLANは、業務用VLANなどほかのVLANと共存することになるので、ゲストWiFiのトラフィックが通過する経路(アクセスポイント~スイッチ~ルーター)となるポートはすべて「トランクポート」に設定する。
次の「WiFi設定」画面では「新しいWiFi(SSID)の追加」をタップして、ゲストWiFi用SSIDを新規作成する。このSSIDも、ゲストWiFiだとわかりやすい名前を設定しよう。
「セキュリティ設定」では、「WPA2 Personal」あるいは「WPA3 Personal Mixed(WPA2+WPA3)」を選択して、このSSIDに接続する際のパスワードを設定する。なお「Open」を選択すればパスワードなしで接続できるようになるが、電波の届く範囲であれば誰でも自由に接続できてしまう、WiFiの通信内容が暗号化されない、といったセキュリティリスクがあるので十分に注意してほしい。
もうひとつ、「ネットワーク設定」項目にある「クライアント隔離」のスイッチは有効にしておこう。これは、同じSSIDに接続したクライアントどうしの通信をブロックするセキュリティ設定だ。ゲストWiFiは不特定多数のデバイスが接続されるため、ゲストのデバイスを保護するために有益な機能だ。
画面をさらに下にスクロールすると、「ネットワーク設定」の「VLAN」で、このSSIDのトラフィックをどのVLANにひもづけるかの確認ができる。先ほど設定したVLAN(筆者の場合はGuest VLAN)の名前が表示されているはずだ。
そのほかにも、ゲストWiFi接続したデバイスに店舗情報などのポータル画面を表示させる「キャプティブポータル」、ゲストWiFiでの通信速度を制限する「レート制限」といった高度な設定もできるので、必要ならば設定を変更する。設定を終えたら「次へ」をタップする。
「WiFi設定」の画面に戻り、ゲストWiFi用の新しいSSIDが表示されていることを確認したら、「次へ」をタップする。
DHCPサーバーの設定では、ほかのVLANで使っているサブネットと重複しないIPアドレス範囲を設定する。
次の「ネットワーク間共有」画面の設定は重要なポイントなので注意してほしい。これは、今回作成したゲスト用VLANからほかのVLANへのアクセスを許可するかどうかを設定する画面だ。ここで誤って業務用のVLAN(ここでは「Management Network」)へのアクセスを「有効」にしてしまうと、大きなセキュリティホールになってしまう。
通常、ゲストWiFiはインターネットにだけアクセスできればよく、ほかのVLANへのアクセスを許可する必要はない。したがって、この画面ではほかのVLANへのアクセスをすべて「無効」にしておけばよい。
「次へ」をタップすると、新規作成したVLANの設定が反映されるネットワークデバイスの一覧画面が表示される。「確認」をタップすれば、デバイスの設定変更が実行される。
最後に「成功しました」「ネットワークのセットアップが正常に完了しました」という画面が表示されれば、ゲストWiFiの設定は完了だ。ゲストWiFi、業務用WiFiのそれぞれに問題なく接続できることを確認し、さらにゲストWiFiに接続したクライアントからは社内のファイルサーバーなどにアクセスできない(インターネットへのアクセスしかできない)こともきちんと確認しておこう。
(提供:ネットギア)


この連載の記事
-
第18回
sponsored
知っておくと役立つNETGEAR Insightの便利設定《運用管理編》 -
第17回
sponsored
知っておくと役立つNETGEAR Insightの便利設定《ネットワーク構成編》 -
第16回
sponsored
キャプティブポータルを設定してお店のフリーWiFiを利益につなげよう -
第15回
sponsored
本社~支店間のVPN接続を簡単にセットアップ「InsightビジネスVPN」 -
第13回
sponsored
NETGEAR Insightでネットワーク内のVLANを一括設定する -
第12回
sponsored
アクセスポイント間を無線接続してメッシュWiFiを構築する -
第11回
sponsored
「ゲストWiFi」など、WiFiのSSIDを追加/設定変更する手順 -
第10回
TECH
WiFiの電波環境改善もNETGEAR Insightならば自動化できる -
第9回
TECH
面倒なネットワーク機器のファームウェア更新をInsightで一括管理する -
第8回
sponsored
NETGEAR Insightが自動生成するネットワーク構成図を参照する - この連載の一覧へ