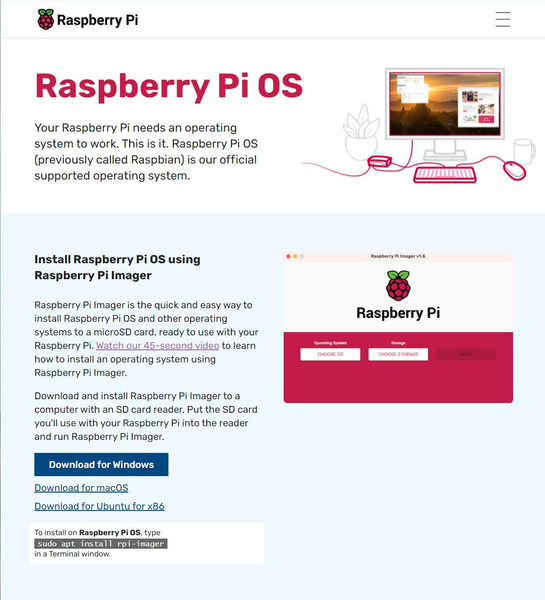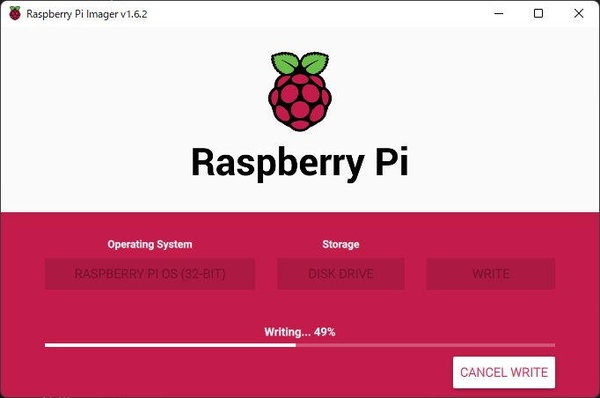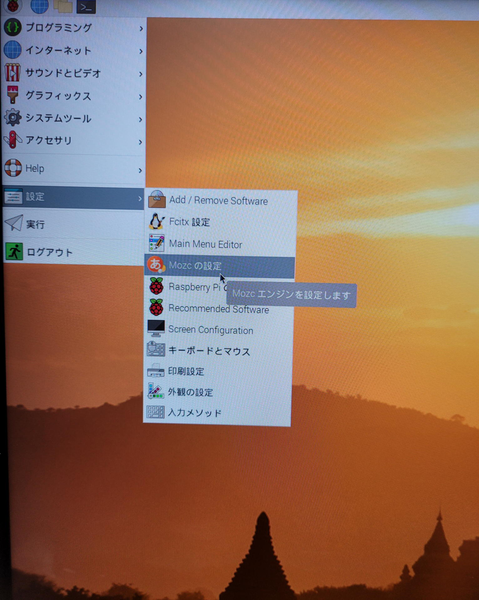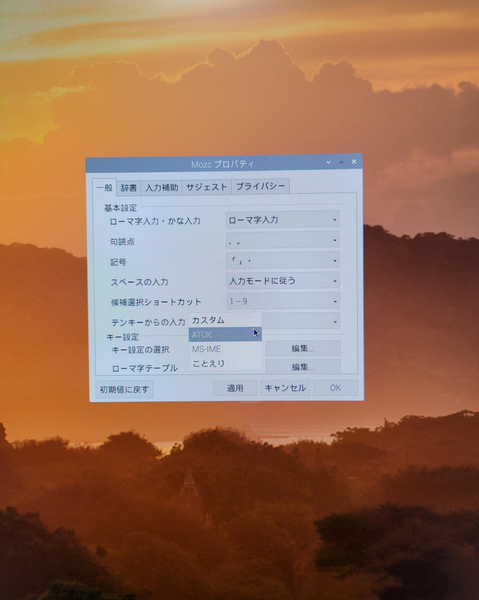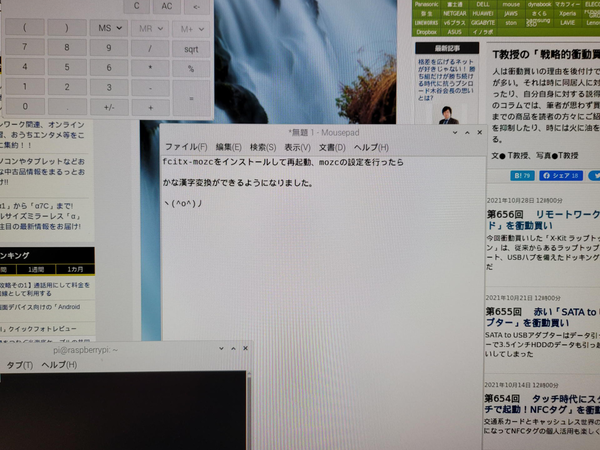まずRaspberry Pi OSをダウンロード
Raspberry Pi 400を実際に楽しむには、前述したスターターキットに含まれているマウスやHDMIケーブル、USB Type-Cケーブル&電源、SDカード、HDMI対応ディスプレーが必要だ。まずは起動&システムのためのRaspberry Pi OSをWindows環境のパソコンを使ってダウンロードすることから始めよう。
筆者は前述のビギナーズガイド巻末の付録の指示に従って、Windowsパソコンで「Raspberry Pi Imager」をダウンロード。画面上のガイダンスの通りにOSの選択をし、ストレージにSDカードを選択。セットしたmicroSDカードに、OSイメージファイルを書き込んで作業を終了した。
続いてRaspberry Pi 400のmicroSDカードスロットに、先ほどのOS Imageの入ったmicroSDカードをセットして、マウス、HDMIケーブル、USB Type-Cケーブル&電源、SDカード、HDMI対応ディスプレーのすべてを接続して電源オン。
画面の指示に従って作業を進めることで、設定作業は問題なく完了。設定を終了すればすでに日本語環境にはなっているので、ウェブなどでは漢字は表示される。漢字入力のためには、設定メニューの中のMozcの設定をする必要がある。筆者はローマ字入力とキー設定には、使い慣れているATOKスタイルを選択した。再起動すれば、かな漢字変換が使える日本語パソコン環境だ。
今回、Raspberry Pi OSのダウンロードとmicroSDカードへのイメージファイルの作成は、筆者の原稿書きマシンであるThinkCentre M630e TinyとEIZOの37.5インチFlexScan EV3895ディスプレーで実施した。実際のRaspberry Pi 400も予備のHDMIケーブルを常時引き出してあるEV3895ディスプレーにつないで、即やってみた。

この連載の記事
-
第781回
トピックス
真ん丸の外観に惹かれ円盤型「UFOマウス」を衝動買いしたが…… -
第780回
トピックス
好みの時間を設定可能、乾電池式「ポモドーロタイマー」を衝動買い -
第779回
トピックス
レノボとAmazonベーシックのお勧め「ラップトップスタンド」を衝動買い -
第778回
トピックス
折ってちぎって6人で使える「Paper Pens」を衝動買い -
第777回
トピックス
ゲオでレトロ感満載「FM付き レトロスピーカー」を衝動買い -
第776回
トピックス
発売日に電子メモ「Boogie Board(papery)」を予約衝動買い -
第775回
トピックス
ユーザー評価の高いJPRiDE「model i ANC」を手に入れた! -
第774回
トピックス
割り切りが素晴らしい3COINSの3300円スマートウォッチを衝動買い -
第773回
トピックス
Galaxy純正の遺失物トレースタグ「SmartTag2」を衝動買い -
第772回
トピックス
昭和レトロなプレーヤー復刻版「サウンドバーガー」を衝動買い -
第771回
トピックス
人生最後の腕時計「ロレックス エアキング」を衝動買い - この連載の一覧へ