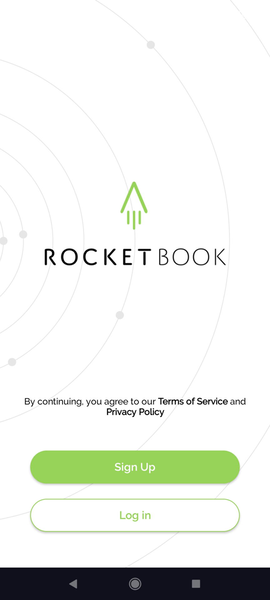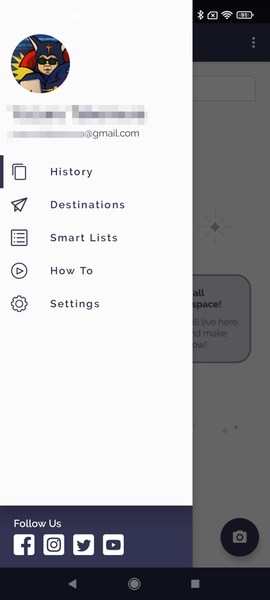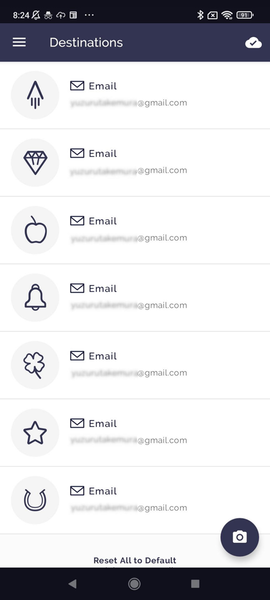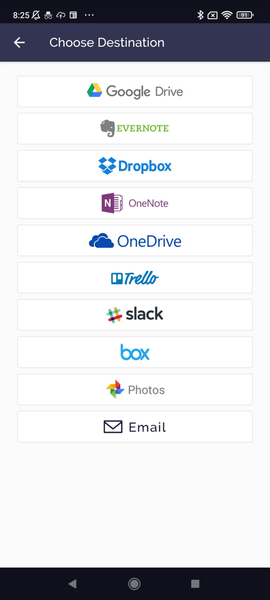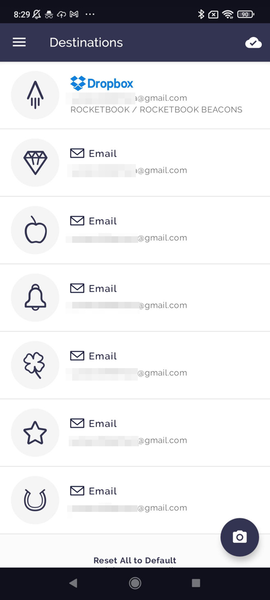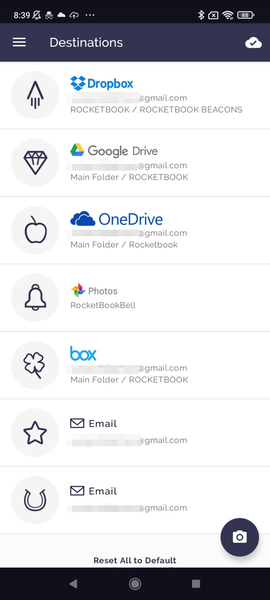Rocketbook Beaconsの設定からスタート
まずはRocketbook Beaconsを活用するために、専用アプリ「ROCKETBOOK」をスマホにダウンロード、インストールする。メアドでアカウント登録して、まずは設定をする。設定は、共有クラウドサービスの選択やデータ保持の形式、自動送信やスマートタグの活用など数ヵ所だけ。一度設定すれば、特別変更が必要でない限り触ることはなさそうだ。
最初にアプリを起動した時は、データの送り先はすべてアカウント登録したメアドになっている。必要に応じて候補の中から任意のクラウドサービスを選択指定をする。今のところ筆者のメインクラウドサービスは、Dropboxなので早速選んで設定してみた。
今回、保存フォルダはデフォルトのRocketbookフォルダ内に別に「Rocketbook Beacons」というサブフォルダを作って、そこに収納するようにした。今回はファイルタイプはJPGではなくPDFを指定。オートセンドはオフにし自分で判断して送信することを選択。Smart Titles機能は使用することにした(後述)
以上で、送信先のひとつであるDropboxの設定は終了だ。最終的に筆者は、Email以外に追加でGoogle Drive、OneDrive、Google Photos、Boxの全部で5つのクラウドサービスを追加設定した。参加メンバーやホワイトボードの内容に応じて複数のクラウドサービスを使い分けられるのはなかなか便利だ。

この連載の記事
-
第807回
トピックス
巻き取り式USBケーブル内蔵のUSB PD 65W充電器を衝動買い -
第806回
トピックス
これはデカい!64TBはありそう? なんちゃってmicroSD風カードリーダーを衝動買い -
第805回
トピックス
キーボードのステップスカルプチャーの美に盾突く、超かわいい子熊キーキャップを衝動買い -
第804回
トピックス
超久しぶりのライブ用に目立ち度抜群な”光るピック”を衝動買い -
第803回
トピックス
大事なモノを“隠すガジェット”衝動買い -
第802回
トピックス
チプカシなのになぜかデカい! チプカシ型目覚まし時計を衝動買い -
第801回
トピックス
離席時に便利な電子ペーパー版メッセージボードを衝動買い -
第800回
トピックス
「いつもあなたのことを思ってる!」をポケットに入れられる! 「ポケットハグ」を衝動買い -
第799回
トピックス
PCにもつながるメカキースイッチ採用のレトロな多機能電卓を衝動買い -
第798回
トピックス
白内障で片眼の手術後、高度近視の筆者が自動焦点アイウェアの「ViXion01」を衝動買い(続き) -
第797回
トピックス
白内障で片眼の手術後、高度近視の筆者が自動焦点アイウェアの「ViXion01」を衝動買い - この連載の一覧へ