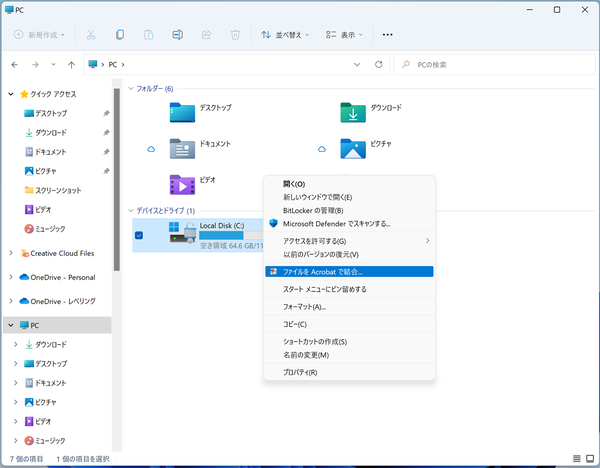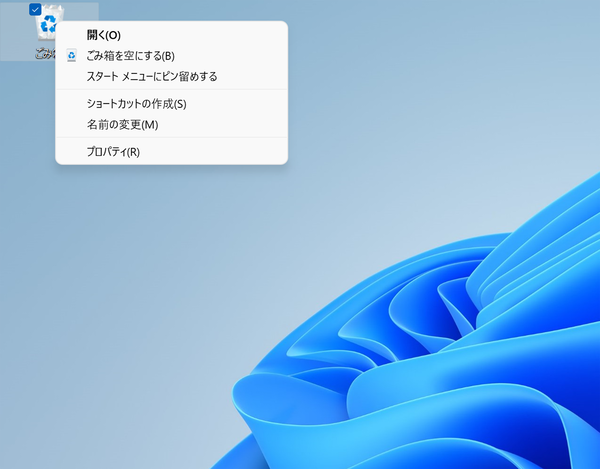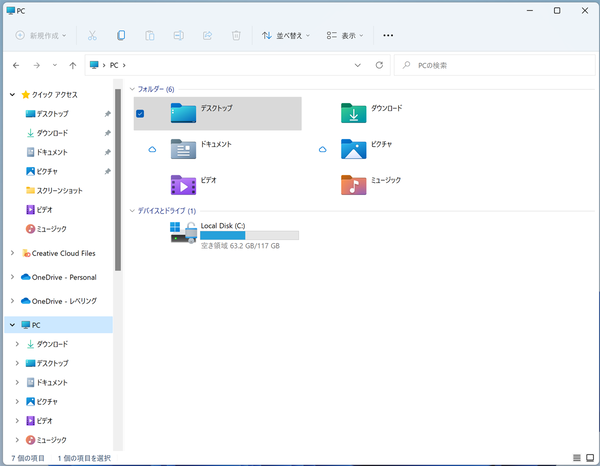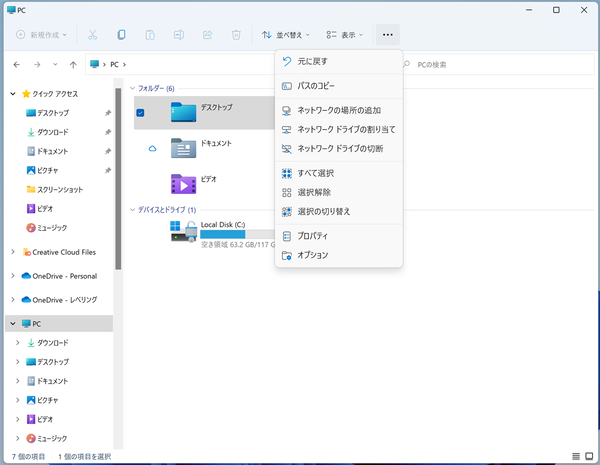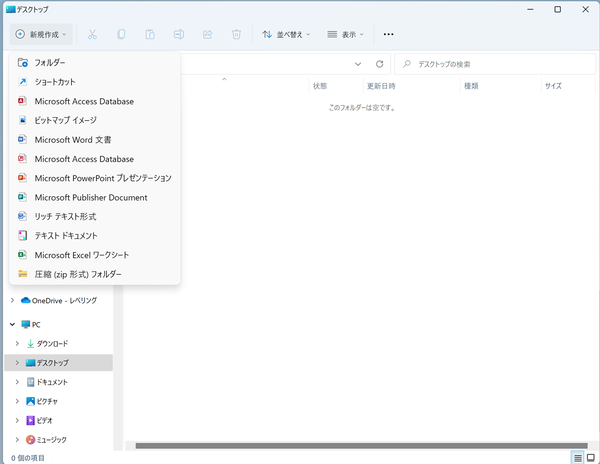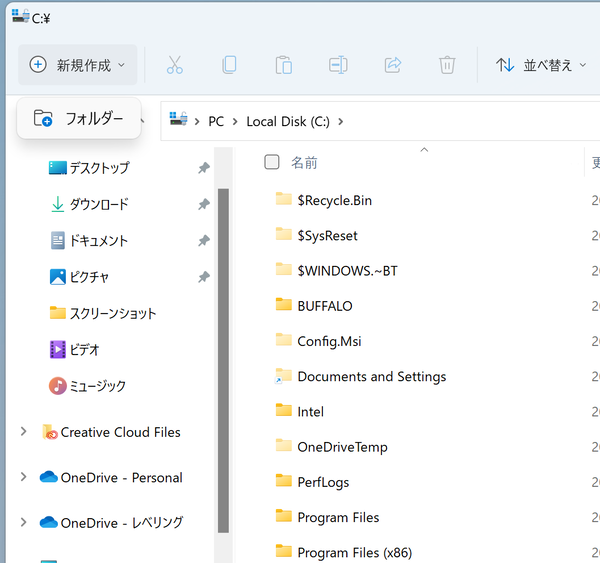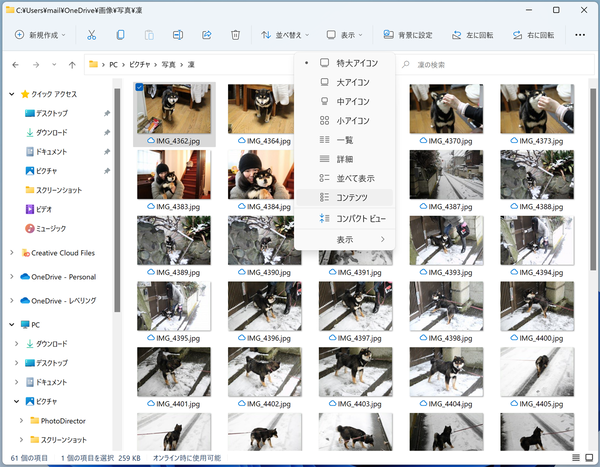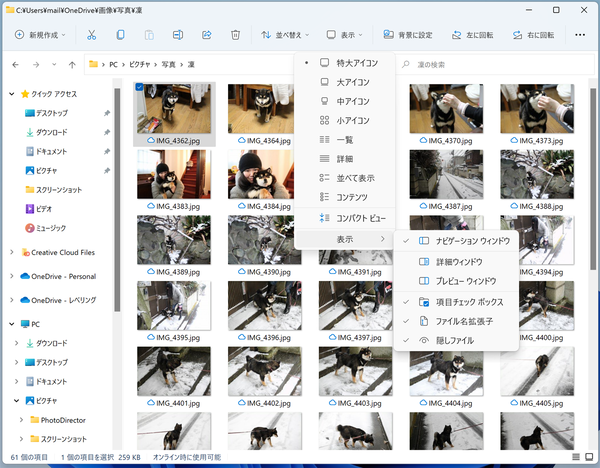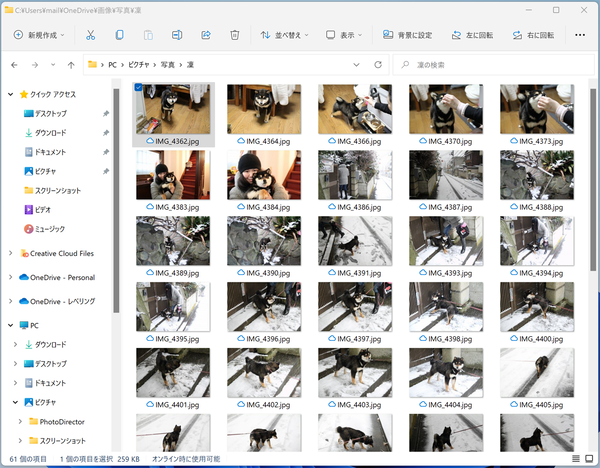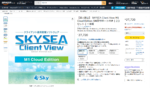エクスプローラーやファイルの扱いはWindows 10とほぼ変わらないが、UIがいくつか改善されている。格段に使いやすくなったのが、右クリックメニューだ。
常に表示される「切り取り」や「コピー」「名前の変更」「共有」「削除」といった項目がアイコンになったのだ。簡単にアクセスできるようになっただけでなく、メニューが短くなるのもありがたい。
Windows 10の時は、「Shift」キーを押しながら右クリックすると「パスのコピー」という項目が現れたが、Windows 11では標準で表示されるようになっている。
右クリックメニューの一番下にある「その他のオプションを表示」をクリックすれば、Windows 10と同じメニューが開く。ショートカットキーは「Shift+F10」キーとなるので、以前のメニューの方が使いやすいと言う人は覚えておこう。
エクスプローラーはアイコンがポップになったほか、ツールバーからリボンがなくなった。その代わり、新規作成やコピー、ペースト、名前の変更、削除といったアイコンが並ぶ。
「すべて選択」や「プロパティ」「オプション」などのメニューは「・・・」をクリックすると表示される。ドライブやフォルダなど、選択する対象によって「ZIPファイルに圧縮する」や「パスのコピー」「ネットワークの場所の追加」「Bitlockerの管理」といった項目も現れる。
「新規作成」をクリックすると「フォルダ」や「ショートカット」に加えて、作成できるファイルが一覧表示される。ファイル形式を選択すれば、ファイルが作成され、ファイル名の編集モードになる。
Cドライブのルートフォルダにはアクセス制限がかけられており、「フォルダ」しか作成できないのはWindows 10の時と同様だ。
「表示」をクリックするとアイコンの大きさや表示を8段階で変更できるが、Windows 11では「コンパクトビュー」という設定も利用できるようになっている。
エクスプローラーは見やすく使いやすいようにゆったりしたデザインになっているが、その分表示される情報量が少なくなる。もし、多くの情報を一覧したい場合、この「コンパクトビュー」を有効にすれば、アイコン間のスペースが狭まる。
また、さらに「表示」という項目も用意されており、ウィンドウの表示スタイルを選択したり、項目チェックボックスや拡張子、隠しファイルの表示/非表示を切り替えたりできる。ここは同じ項目名というのが紛らわしいし、ちょっと階層が深いので面倒。たった6項目なので第1階層に表示してもよさそうに感じた。
ツールバーのアイコンも選択したファイルによって変化する。例えば、画像ファイルを選択すると、その状態のまま「背景に設定」や「左に回転」などを実行することができる。
全体的に優しいデザインになってぐっと使いやすくなったエクスプローラー。ツールバー部分がコンパクトになったのもありがたいところ。Windows 8から9年間搭載してきたリボンUIをなくしたのはすごい決断だ。今後のブラッシュアップにも期待したい。

この連載の記事
-
第72回
PC
Windows 11 Insider Preview、年内最後のアップデートが公開!新しい試みも登場 -
第71回
PC
知ってた!? Windows 11のネットワーク種類「パブリック」と「プライベート」の違い -
第70回
PC
Windows 11、実家のPCを遠隔地から手軽にメンテ「クイックアシスト」を使いこなす -
第69回
PC
Windows 11「かゆいところに手が届く」新機能をInsider Previewで公開 -
第68回
PC
マイクロソフト謹製「Windows 11高速化ツールのβ版」がリリースされている -
第67回
PC
「スマートアプリコントロールの設定」でWindows 11の守りがさらに強固に -
第66回
PC
Windows 11「Microsoft Teams」以外でも自動フレーム化などに対応 -
第65回
PC
Windows 11で「iCloudフォト」内の写真を直接表示が可能に -
第64回
PC
Windows 11でタスクバーを好みに合わせてサイズ変更する方法 -
第63回
PC
Windows 11の動作がおかしいとき「セーフモード」で起動する方法 -
第62回
PC
Windows 11最新Edgeブラウザーがバージョンアップ! 新機能3選 - この連載の一覧へ





 お気に入り
お気に入り