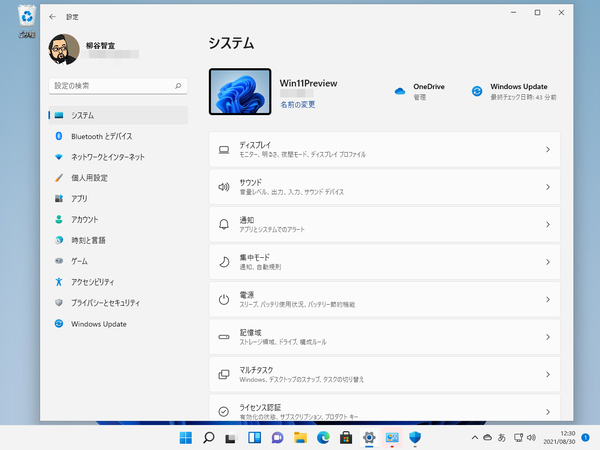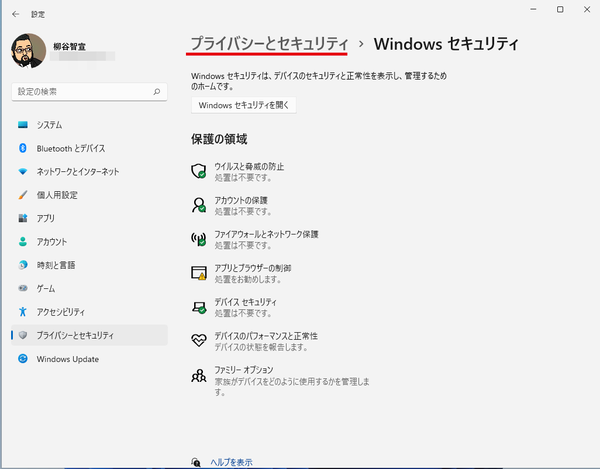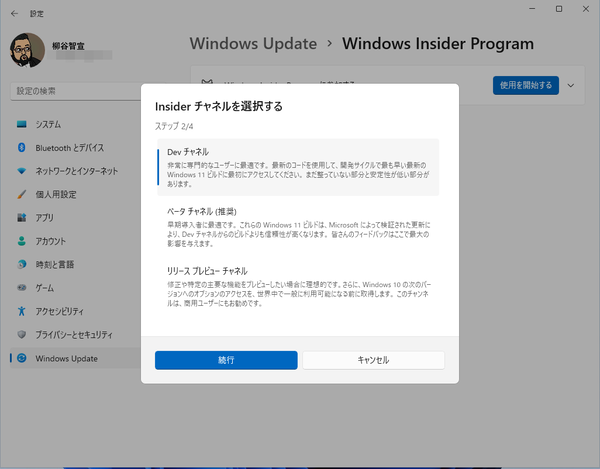Windows 11の「設定」もWindows 10と同様、スタートメニューやスタートボタンの右クリックメニューから開ける。Windows 11はFluentデザインになっており、UIが大きく変わっている。
従来は、カテゴリーを選択すると画面が切り替わり、左側に機能が並び、右側で設定を行っていた。Windows 11ではカテゴリーが左側に表示されており、右側に機能が一覧表示され、クリックすると設定画面に切り替わる。設定をいろいろといじる際、いちいちホーム画面に戻らなくて済むのが便利だ。アイコンを選ぶのではなく機能名から選べるので、筆者としては操作しやすくなっていると感じた。
Windows 10の時とカテゴリー名とまとめられている機能が変更された項目がある。「デバイス」は「Bluetoothとデバイス」になり、「簡単操作」は「アクセシビリティ」になった。「プライバシー」は「プライバシーとセキュリティ」になり、逆に「更新とセキュリティ」は「Windows Update」になった。
また、カテゴリーからは「検索」と「電話」が外された。とは言え、もちろん設定項目は他のカテゴリーに分散されて残っている。「アクセス許可と履歴」や「Windowsの検索」は「プライバシーとセキュリティ」に、「電話」は「Bluetoothとデバイス」に入った。
セキュリティの設定からは「Windowsセキュリティ」が別ウィンドウで開くのは同じ。項目もほぼ同じだが、Windows 11では「保護の履歴」が追加されている。従来は「ウィルスと脅威の防止」から開けたのだが、Windows 11は別のアクセス方法も用意されたようだ。普段から、Windowsが保護した項目をチェックしておきなさい、ということだろう。
「更新とセキュリティ」は「Windows Update」になり、「Windows Update」と「Windows Insider Program」が集約されている。Windows 10の時と比べると画面がずいぶんフレンドリーになっているのがありがたい。
「設定」メニューの再編は、おおむねわかりやすく、アクセスしやすくなっているので好印象。基本的な項目はWindows 10から継承されているので、使い方に迷うことはないだろう。もし、目当ての機能がどこにあるのかわからなくても、左上の検索フォームからすぐに探し出せるので安心だ。

この連載の記事
-
第72回
PC
Windows 11 Insider Preview、年内最後のアップデートが公開!新しい試みも登場 -
第71回
PC
知ってた!? Windows 11のネットワーク種類「パブリック」と「プライベート」の違い -
第70回
PC
Windows 11、実家のPCを遠隔地から手軽にメンテ「クイックアシスト」を使いこなす -
第69回
PC
Windows 11「かゆいところに手が届く」新機能をInsider Previewで公開 -
第68回
PC
マイクロソフト謹製「Windows 11高速化ツールのβ版」がリリースされている -
第67回
PC
「スマートアプリコントロールの設定」でWindows 11の守りがさらに強固に -
第66回
PC
Windows 11「Microsoft Teams」以外でも自動フレーム化などに対応 -
第65回
PC
Windows 11で「iCloudフォト」内の写真を直接表示が可能に -
第64回
PC
Windows 11でタスクバーを好みに合わせてサイズ変更する方法 -
第63回
PC
Windows 11の動作がおかしいとき「セーフモード」で起動する方法 -
第62回
PC
Windows 11最新Edgeブラウザーがバージョンアップ! 新機能3選 - この連載の一覧へ





 お気に入り
お気に入り