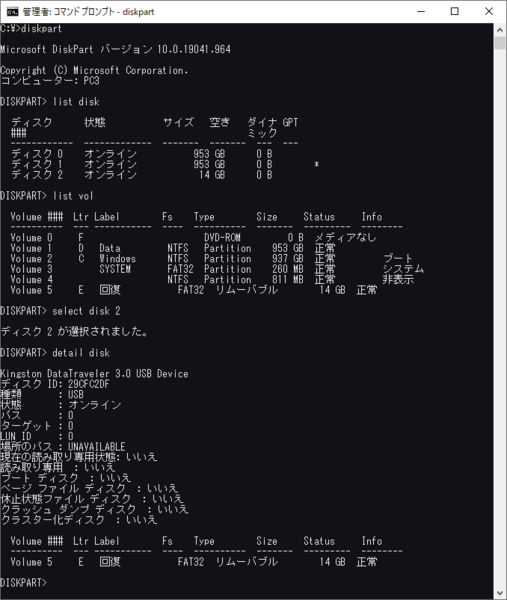Windows REコマンドプロンプトを利用する
Windows REのトラブルシューティングで「コマンド プロンプト」を選択すると、Windows REのコンソールが起動して、コマンドを使って修復作業ができる。なお、起動するのはコマンドプロンプトだが、メモ帳やレジストリエディタのような簡単なGUIプログラムも起動できる。ただし、エクスプローラーは動作不可能だ。
表示されるコンソールウィンドウは1つだが、「Start cmd.exe /k」で複数のコンソールウィンドウを開くことは可能。ただし、多くのコマンドは2つのコンソールから同時に起動できないことに注意したい。
基本的には、Windowsのコマンドプロンプトウィンドウと同じだが、起動したときにドライブ文字が「X」になっており、これがWindows REの起動ドライブとなる(なお、XドライブはWindows RE内のコマンドからは見えないようになっている)。従来の起動ドライブは、基本的にそのまま残っているはずである。
基本的には、回復作業などは、コマンドラインから行う。以下の表は、利用可能な主な回復用コマンドだ。Windowsが起動できなくなるのは、多くの場合、ストレージのトラブルだ。もし、メモリやCPU、あるいはメインボードなどに問題があれば、そもそもWindows RE環境自体が動作できていない可能性が高い。そういうわけで、ここでは主に起動ドライブに関連するコマンドを挙げた。
| プログラム | 実行ファイル名 | 解説ページ |
|---|---|---|
| システムファイルチェッカー | sfc.exe | リンク |
| ドライブのチェック | chkdsk.exe | リンク |
| ディスク、パーティションの編集 | diskpart.exe | リンク |
| ブート構成ストアエディタ | bcdedit.exe | リンク |
| ディスク構成の修復 | bootrec.exe | リンク |
| BCDブート修復ツール | bcdboot.exe | リンク |
| レジストリ編集(GUI) | regedit.exe | リンク |
| レジストリ編集(コマンドライン) | reg.exe | リンク |
| Windows RE構成変更 | regentc.exe | リンク |
まずは、diskpart.exe。PCの起動ドライブ(たぶんCになっている)や、ファイル待避用に接続した外付けドライブ、USBメモリなどのドライブ文字はここで確認できる。diskpart.exeを起動するとサブコマンドを受け付ける状態になる。ここでは、「disk」、「partition」(part)、「volume」(vol)を扱う。「list disk|part|vol」で一覧を表示、「select disk|part|vol 番号」で対象選択、選択した対象の情報は「detail disk|part|vol」とする。抜けるときには「exit」だ。
状態を確認し、Cドライブが読み出せるようなら、どうしても必要なファイルをCドライブから救出することを最優先にする。Windowsを修復するのはその後だ。というのは、修復の過程でドライブをまっさらにする場合もあるからだ。ファイルのコピーなどは、Windowsのコマンドプロンプトと同じである。USBメモリや外付けドライブを接続したら、diskpart.exeでドライブ文字を確認し、copyやxcopy.exeを利用してファイルを転送する。その上で、以下に説明するようなコマンドを使ってWindowsの修復を開始する。
もし、Cドライブを読むことができて、修復が可能そうな場合には、Windowsなどのシステムファイルを修復する「sfc.exe」が利用できる。これは、Windows RE内では、
sfc.exe /SCANNOW /OFFBOOTDIR=c:\ /OFFWINDIR=c:\windows
となる(インターネットにある多くのsfc.exeの実行例は、起動中のWindowsからする例であることに注意が必要)。
ドライブ自体のチェックには、「chkdsk.exe」を使う。これは、ファイルシステムが壊れているような場合に修復が可能だ。このコマンドでは、修復時にドライブを一時的にマウント解除するため、カレントドライブをX:に戻して実行する。もし、チェック対象がCドライブなら
chkdsk /x C:
とする。これでファイルシステムの修復が実行されるはずだ。ただし、chkdskがするのはファイルシステムのレベルで、クラスターの読み取りエラーなどを回避する程度しかできない。場合によっては、逆に被害を拡大させる可能性もないわけではない。だからこそ、実行前に読み出せる重要なユーザーファイルは待避させておくべきだ。
Windowsの修復機能は、Vista、7、8、10とバージョンを追うごとに進歩してきており、ユーザーの誤操作でWindowsがどうしようもない状態になることはほとんどなくなり、「Windows 10の設定」→「更新とセキュリティ」→「回復」でほとんどの場合に対応が可能だ。
昔から言われるように「動いているものを変更しない」は、いまでも有効。デバイスドライバーの更新などは、それぞれのメーカーのアップデート機能などにまかせたほうがよく、バージョンが低いからと手動でドライバーを更新するなどの力業はできれば避けたい。無理さえしなければ、ハードウェア故障以外では、Windows REを使うことはほとんどないはずだ。筆者も原稿書きに利用しているマシンでは、ここ数年、Windows REのお世話になるようなことはなかった。

この連載の記事
-
第428回
PC
Google/Bingで使える検索オプション -
第427回
PC
WindowsのPowerShellのプロファイルを設定する -
第426回
PC
WindowsでAndroidスマホをWebカメラにする機能を試した -
第425回
PC
無料で使えるExcelにWord、Microsoft 365のウェブ版を調べた -
第424回
PC
Windowsの基本機能であるクリップボードについてあらためて整理 -
第423回
PC
PowerShellの今を見る 2つあるPowerShellはどっち使えばいい? -
第422回
PC
Windows 11の目玉機能が早くも終了、Windows Subsystem for Android(WSA)を振り返る -
第421回
PC
進化しているPowerToys LANで接続したマシンでキーボード/マウス共有機能などが追加 -
第420回
PC
Windowsプレビュー版に搭載されたsudoを試す -
第419回
PC
Windows Insider Previewが変わって、今秋登場のWindows 11 Ver.24H2の新機能が見えてきた? -
第418回
PC
Windows 11のスマートフォン連携は新機能が追加されるなど、いまだ進化している - この連載の一覧へ