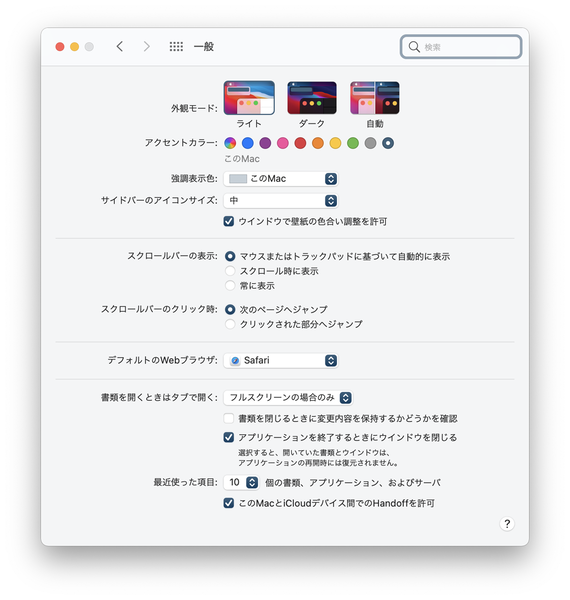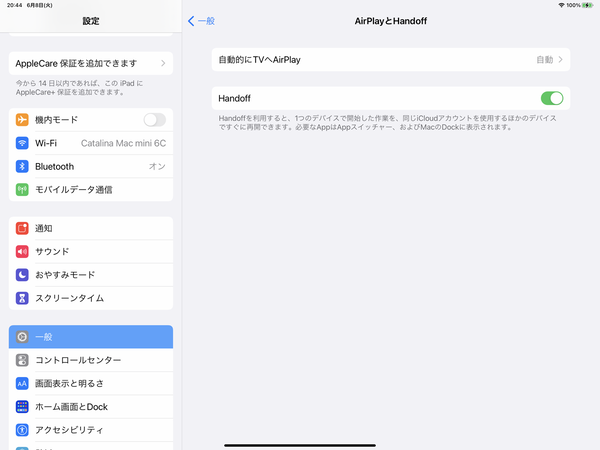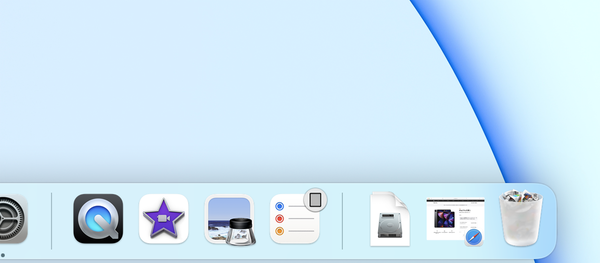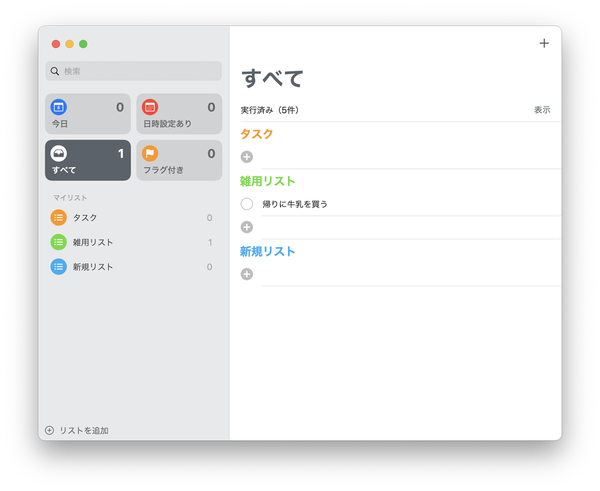Apple M1搭載で大幅性能アップの「iPad Pro」&カラフル7色「iMac」特集 第39回
次期OSが登場する前にiPadとMacの連係技を棚卸しておこう
今すぐ使える! iPadとMacの便利な連係技6選
2021年07月25日 12時00分更新
「Handoff」と「ユニバーサルクリップボード」
Handoffは、アップル純正アプリをはじめ、一部のサードパーティ製アプリで利用可能な作業の引き継ぎ機能だ。対応アプリでは、iOS、iPadOS、macOSに同じ名前のものが揃っているのが普通だ。ただし、同じ名前のアプリがあるからといって、自動的にHandoffに対応しているとは限らない。アップル純正アプリで、この機能をサポートしているのは、メール、マップ、Safari、リマインダー、カレンダー、連絡先、Pages、Numbers、Keynoteだ。
このHandoffというネーミングと、その機能のイメージが重なりにくいと感じている人もいるかもしれない。たとえばhand offと離して書くと、文字通り手を離した状態を表すニュアンスとなるので、そう感じるのも無理はない。また複数形にしてハイフンでつなぐhands-offは、干渉しないという意味なので、そこからこの機能を想像するのは難しい。そのまま続けて書くhandoffは、実はアメフト用語で、ボールをチームメートに手渡すこと。それを知っていれば、まさにこの機能にぴったりのネーミングだと分かる。
Handoffを利用するには、各デバイス上で、機能を有効にしておく必要がある。Mac上では、システム環境設定の「一般」のいちばん下にある「このMacとiCloudデバイス間でのHandoffを許可」をチェックしておく。こんな設定が「一般」の、しかもいちばん下にあるのは、ちょっと意外な感じがする。知らなければ見落としてしまいがちなので注意が必要だ。
iPhoneやiPadでは、機能を有効にするためのスイッチは、「設定」アプリの「一般」の「AirPlayとHandoff」にある。こちらは、Macよりもだいぶ目立つ場所にあるので、見失う心配は少ないだろう。
Handoffによって、連係状態になったiPhoneやiPad、Mac間で実際にHandoffを利用するには、特別な操作は必要ない。1つのデバイス上で、対応アプリを使って編集作業を始めると、すぐに別のデバイス上の同じアプリで、作業を引き継ぐ準備が開始され、編集内容も継続的に転送される。つまり、どの時点でも、1つのデバイスから別のデバイスに作業を引き継げるのだ。
たとえば、iPadのリマインダーでToDoリスト内の項目を編集するとしよう。ここでは、「雑用リスト」を作り、「帰りに牛乳を買う」という項目を入力した。その後、returnキーを押して新しい項目を入力するための行を作成した時点で、作業をiPadからMacに引き継ぐとする。
このとき、Mac側のDockのリマインダーのアイコンを見ると、右肩に小さなiPad型のバッジが付いていることに気づく。これは、iPadのリマインダーでやりかけた作業があることを示している。
そこで、このMacのDockのリマインダーアイコンをクリックして開くと、iPadでの編集作業の途中経過が反映されたリマインダーのウィンドウが開く。あとは、そこから作業を続行できるというわけだ。
なお、Handoffが有効になっているデバイス間では、同時に「ユニバーサルクリップボード」の機能も使える。これは、複数のデバイス間で1つのクリップボードを共有するようなもので、クリップボードを介した情報のやりとりがシームレスに可能となる。リモートデスクトップや仮想環境などを使い、複数の環境を一人で切り替えながら操作することの多い人は、同じような共有クリップボード機能の便利さが身にしみているだろう。ユニバーサルクリップボードも、ほとんどそれと同じ。ユーザーから見れば完全に透明な存在として動作する。

この連載の記事
-
第38回
Apple
「iPadOS 14.7」配信開始 USB-Cー3.5mmヘッドフォンアダプタ利用時などバグ修正 -
第37回
iPhone
「iOS 14.7」配信開始 iPhone 12の背面に貼り付けられるMagSafeバッテリーパック対応やバグ修正 -
第36回
Apple
【iPad Pro 2021レビュー】ハードウェアはMacを超えたが、ソフトウェアはまだ届かない -
第35回
Apple
現行iPadベンチ総チェック! 1つの例外を除いてM1搭載iPad Proが圧倒 -
第34回
Apple
M1搭載iMac 24インチのパフォーマンス徹底検証 -
第33回
Apple
iPad Pro 12.9インチのディスプレーは「バーゲン価格」だ -
第32回
Apple
M1搭載「iMac」は24インチで4.5Kという実に「ちょうどいい」サイズ -
第31回
Apple
M1搭載iMacの「電源コネクター」まったく新しい機構の秘密 -
第31回
iPhone
「iOS 14.6」配信開始 Podcastのサブスクリプション対応やバグ修正 -
第30回
Apple
第2世代「Apple TV 4K」レビュー!操作感向上の新Siri Remoteも試す - この連載の一覧へ