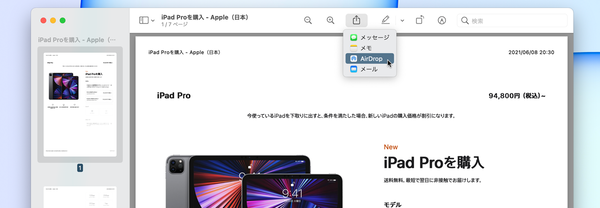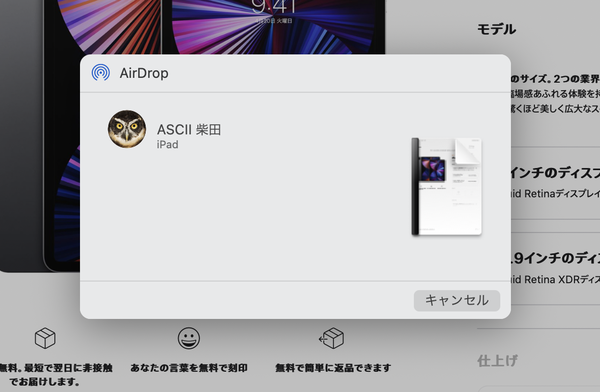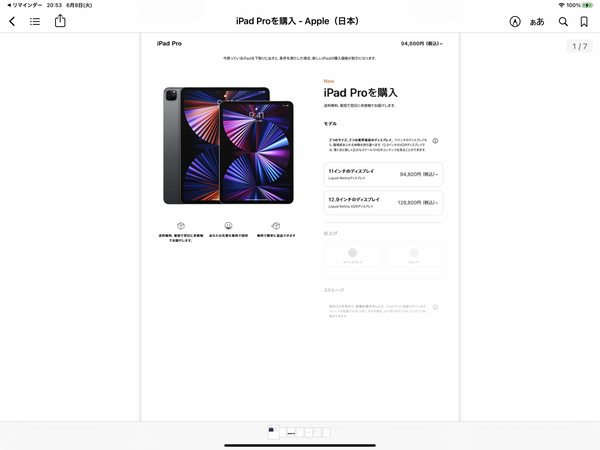Apple M1搭載で大幅性能アップの「iPad Pro」&カラフル7色「iMac」特集 第39回
次期OSが登場する前にiPadとMacの連係技を棚卸しておこう
今すぐ使える! iPadとMacの便利な連係技6選
2021年07月25日 12時00分更新
ファイルやコンテンツの転送が簡単「AirDrop」
Handoffが相手を指定する必要のない連係機能だったのに対し、AirDropは必ず相手を指定して使う機能だ。これは、簡便にファイルやコンテンツの転送を可能とするもの。
AirDropを利用可能にするための条件は厳しいものではないが、ちょっとした落とし穴があるので、気付かないとうまく使えなくてイライラすることもある。Wi-FiとBluetoothの両方がオンになっている必要があるのは、他の連携機能と同じ。AirDropではインターネット共有の機能がオンになっているデバイスでは使えないので、同機能はオフにする必要がある。
また、他のデバイスからAirDropによる転送を受け付けるかどうかの設定もある。これは、MacではFinderウィンドウのサイドバーでAirDropを選択した際に表示されるコンテンツの中にあるメニューで設定する。iPhoneやiPadでは、「一般」設定の「AirDrop」にある。選択肢は「受信しない」、「連絡先のみ」、「すべての人」の3種類だ。通常は「連絡先のみ」で機能する場合が多いはずだが、連絡先に登録されていない相手からのAirDropを受け取るには「すべての人」に変更する必要がある。
ただし、不特定多数の人がいる環境では、不用意にファイルを受け取ってしまう危険性もあるので、「すべての人」の設定には注意が必要だ。
例として、MacからPDFファイルをiPadに送る手順を確認してみよう。送り方はいろいろあって、Finderを使う方法も一般的だが、アプリから直接送るのも便利だ。ここではプレビューのウィンドウ上辺のツールバーにある「共有」ボタンのメニューから「AirDrop」を選択している。
すると、送り先を選択するダイアログが表示されるので、相手のアイコンをタップする。送信を取りやめる場合には「キャンセル」をクリックする。
受け取る側では、送信者と受信者が異なる場合のみ、AirDropの受信を確認するダイアログが表示される。そこで「受け入れる」または「辞退」を選べばいい。「受け入れる」を選択した場合、または送信者と受信者が同じ場合には、そのままコンテンツが受信され、受信側で開く。
AirDropは、うまく動きさえすれば非常に便利な機能だが、上に示したような設定の不備などによってうまく動かない場合もある。その際には、あれこれ設定をいじるよりも、iCloudドライブなどを使ってファイル転送する方が確実なこともあるだろう。
しかし、せっかくAirDropがあるのに、それではずいぶんと遠回りというものだ。いざというときに、さっと使えるよう、新しいデバイスをセットアップしたら動作を確認し、上に挙げたような設定のツボは記憶に留めておくべきだろう。

この連載の記事
-
第38回
Apple
「iPadOS 14.7」配信開始 USB-Cー3.5mmヘッドフォンアダプタ利用時などバグ修正 -
第37回
iPhone
「iOS 14.7」配信開始 iPhone 12の背面に貼り付けられるMagSafeバッテリーパック対応やバグ修正 -
第36回
Apple
【iPad Pro 2021レビュー】ハードウェアはMacを超えたが、ソフトウェアはまだ届かない -
第35回
Apple
現行iPadベンチ総チェック! 1つの例外を除いてM1搭載iPad Proが圧倒 -
第34回
Apple
M1搭載iMac 24インチのパフォーマンス徹底検証 -
第33回
Apple
iPad Pro 12.9インチのディスプレーは「バーゲン価格」だ -
第32回
Apple
M1搭載「iMac」は24インチで4.5Kという実に「ちょうどいい」サイズ -
第31回
Apple
M1搭載iMacの「電源コネクター」まったく新しい機構の秘密 -
第31回
iPhone
「iOS 14.6」配信開始 Podcastのサブスクリプション対応やバグ修正 -
第30回
Apple
第2世代「Apple TV 4K」レビュー!操作感向上の新Siri Remoteも試す - この連載の一覧へ