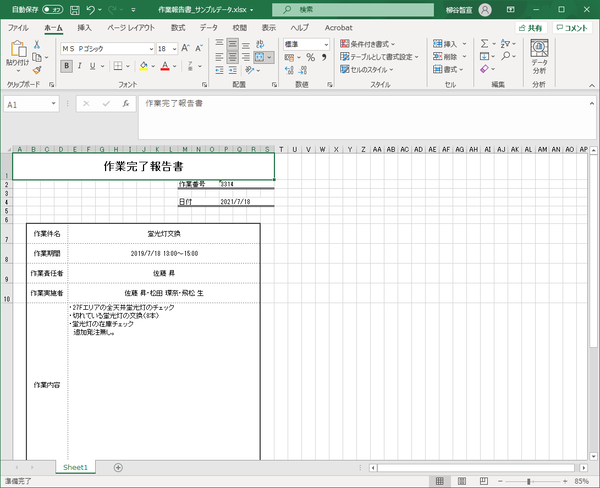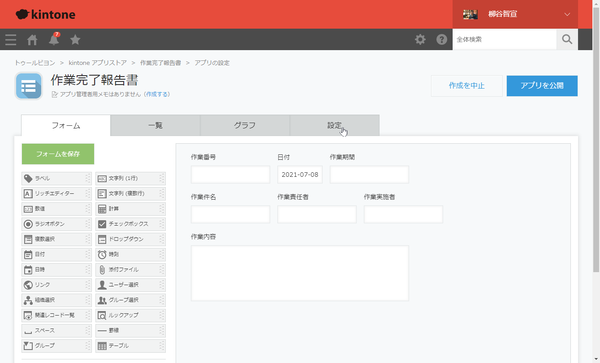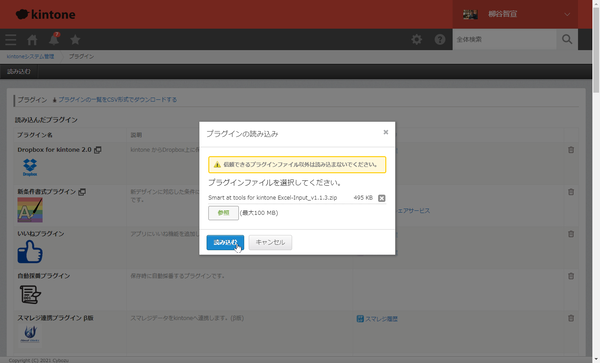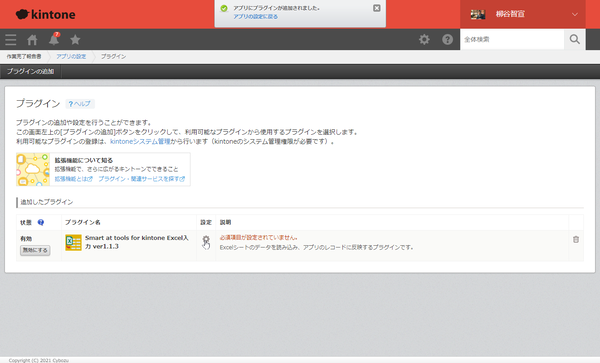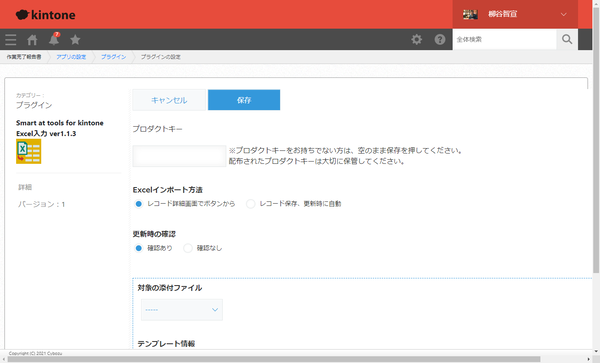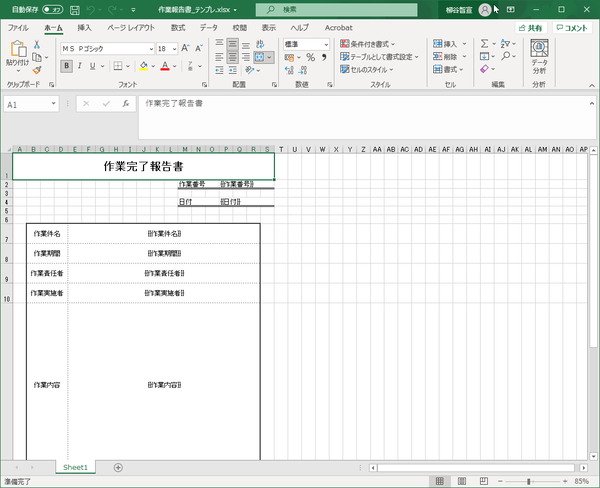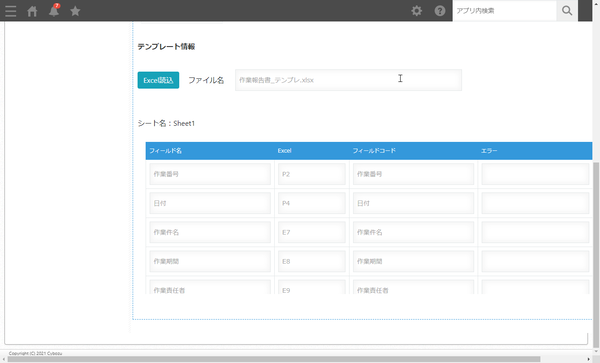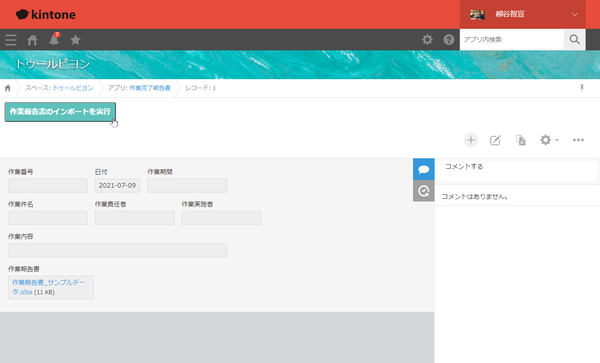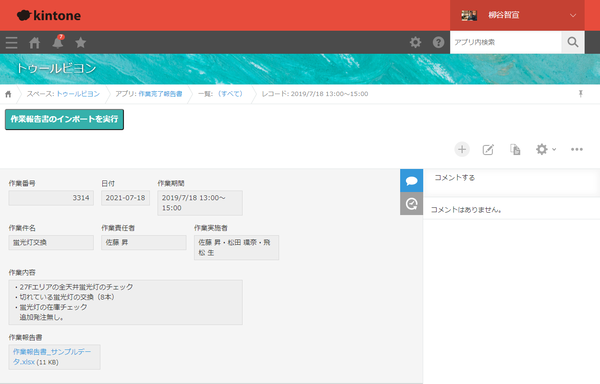柳谷智宣のkintoneマスターへの道 第99回
kintoneは使いたいが神Excelも手放せない! そんな時は「Smart at tools Excel入力」
2021年08月02日 10時30分更新
サイボウズ社が提供しているウェブサービス「kintone」は、一言で言うなら「簡単に自社の業務に適したシステムを作成できるクラウドサービス」だ。業務アプリを直感的に作成できるほか、社内SNSとしての機能も備えスピーディーに情報共有ができるなど魅力が盛り沢山だ。本連載では、そんなkintoneの導入から基本機能の紹介、そしてアプリの活用法など、ビジネスの現場で役立つ情報を取り上げていく。第99回では、M-SOLUTIONSのプラグイン「Smart at tools Excel入力」を使ってExcelデータをkintoneに取り込む方法について紹介する。
kintoneの素晴らしさに開眼するとすべての情報を一元管理したくなる。しかし、関係者やユーザーなどの都合でどうしても現状利用しているExcelを手放せない、ということもあるだろう。
Excelでもきちんとデータとして整理されていればインポートすることもできるのだが、紙のようなレイアウトで無理矢理書き込んでいる「神Excel」はkintoneで扱えない。しかし、人の手で再入力するなど、ミスが起きる可能性があるし、非効率だし、本末転倒だ。
そんな時は、kintoneのプラグイン「Smart at tools Excel入力」が活躍する。Excelファイルを読み込ませることで、kintoneのレコードに自動登録してくれるのが特徴だ。もちろん、神ExcelでもOK。
あらかじめ、データが入っていないExcelファイルをテンプレートとして、どのセルをどのフィールドに入れるのかを設定。kintoneの添付ファイルにExcelファイルを登録し、読み込ませれば自動的にデータを取り込めるという仕組みだ。
Excelの内容と合わせたアプリを作り、さらに添付ファイルのフィールドを追加しておく。「Smart at tools Excel入力」プラグインを登録して設定画面を開いたら、テンプレートファイルを読み込ませる。
テンプレートファイルは読み込ませるExcelファイルと同じ配置にしておき、セルにはkintoneのフィールドレコードを「{{」と「}}」で囲って入力しておく。もちろん、シート名も合わせておくこと。シート名の前後には半角スペースを使えないので注意すること。
「Excelインポート方法」という設定では、レコード詳細画面でボタンをクリックして登録するか、レコードを保存し、更新したときに自動で入力するかを選べる。まずは、標準の「レコード詳細画面でボタンから」を選んでおく。
「更新時の確認」はインポート前に確認のウィンドウを表示するかどうかを選べる。こちらも、標準の「確認あり」のままにしておく。
準備が整ったら、アプリに新規レコードを作成し、添付ファイルフィールドに入力したいExcelファイルを登録する。「●●のインポートを実行」というボタンが表示されるので、クリックすると自動的にデータが入力される。
きちんとセルとフィールドを紐付けてあげたから実現しているのだが、神Excelがデータに変化するのは見ていて気持ちがいい。
他にも、Excelの複雑な計算機能を利用しつつ、その結果をkintoneアプリで管理したい、ということもあるだろう。そんな時も、Excelファイルを「Smart at tools for kintone Excel入力」で対応できる。きちんと項目名を合わせれば、テーブルとして入力することも可能だ。
今回はファイルをアップロードしてから読み込んだが、「Excelインポート方法」の設定を「レコード保存、更新時に自動」にしたり、「更新時の確認」を「確認なし」にすればさらに手間をかけずに入力できるようになる。
Excelファイルをアップロードするだけで、自動入力してくれるのはとても便利だ。人の手で転記するとミスが発生するが、システムに任せておけば信頼性も高い。今すぐにExcelを撤廃できない、という業務で、少しでもデジタルトランスフォーメーションを推進したいという場合には貴重な選択肢になってくれるだろう。
「Smart at tools Excel入力」の価格は5アプリ10IDまで使えるスタータープランが初期費用5万円、月額7000円となる。20アプリ100IDまで使えるライトプランや500IDまで利用できるスタンダードプランも用意されている。興味のある人は、M-SOLUTIONSのウェブサイトから無料で15日間利用できるトライアルを申し込めるので、チェックしてみよう。

この連載の記事
-
第116回
デジタル
kintoneに生成AIのパワーを!カスタマインのChatGPT連携を試してみた -
第115回
デジタル
ChatGPTをkintoneで使える連携プラグイン「Smart at AI for kintone Powered by GPT」を試してみる -
第114回
デジタル
kintoneのデータを添付ファイルごとエクスポート/インポートしたい -
第113回
デジタル
幕張メッセで「サイボウズデイズ2023」開催! 注目ブースを突撃取材 -
第112回
デジタル
Zoomの録音をkintoneに登録し、ChatGPTに議事録を生成させる連携にチャレンジ -
第111回
デジタル
kintone×kViewerで飲食店の会員向けページを構築してみた -
第110回
デジタル
kintoneのライトコースで全銀データを作成する方法を聞いてみた -
第109回
デジタル
kintone仲間と出会える! 楽しく学べるkintoneコミュニティの歩き方 -
第108回
デジタル
超絶苦手な請求書作成と発送・送信業務をkintoneで半自動処理させてみた -
第107回
デジタル
krewDataで売上管理のCSVからデータを取り込み店舗ごとの予実管理を自動集計する -
第106回
デジタル
IoTエッジデバイス「Gravio」で取得したCO2濃度をkintoneに記録する - この連載の一覧へ