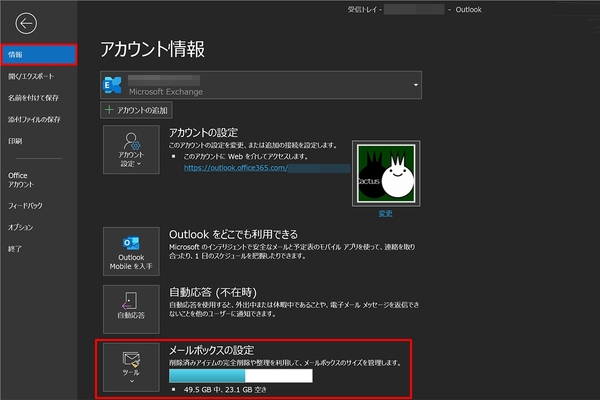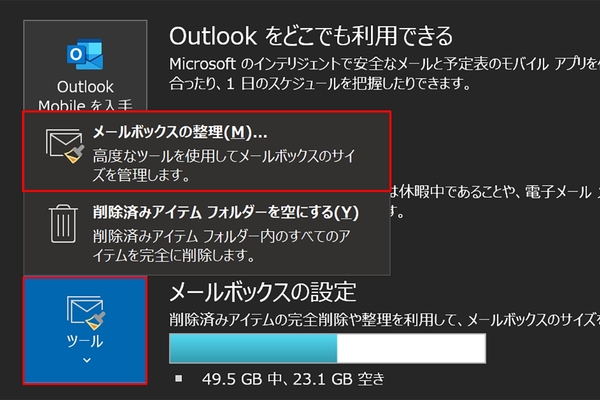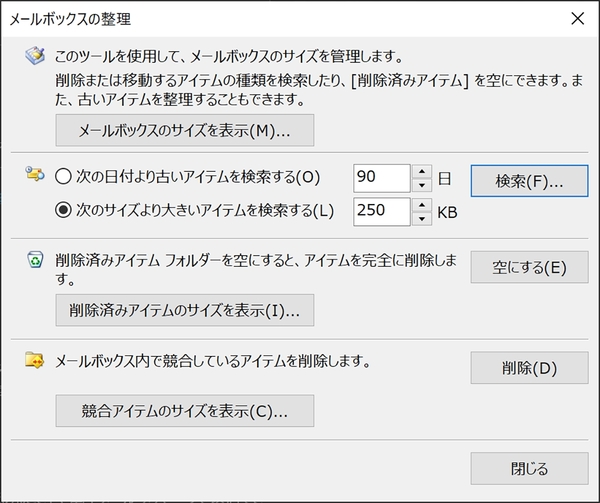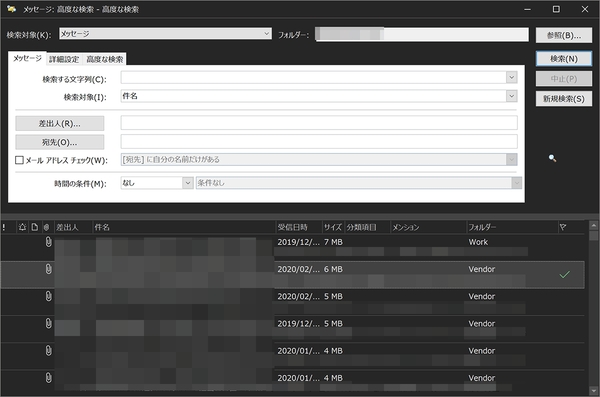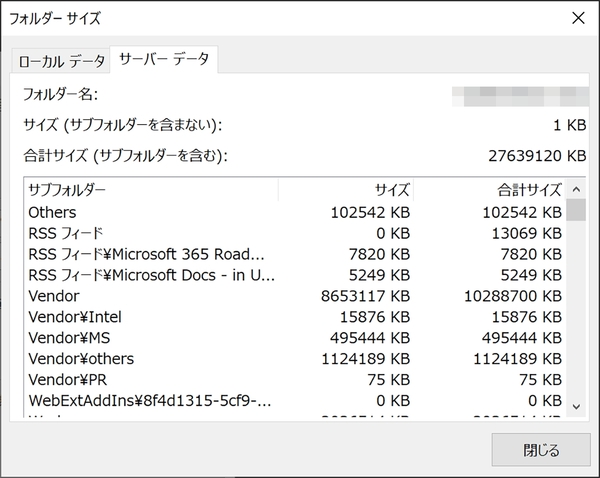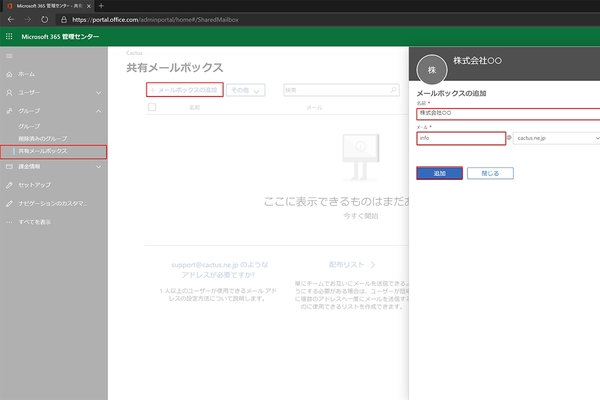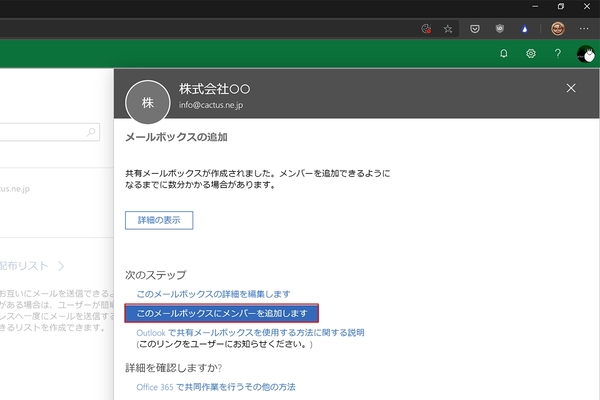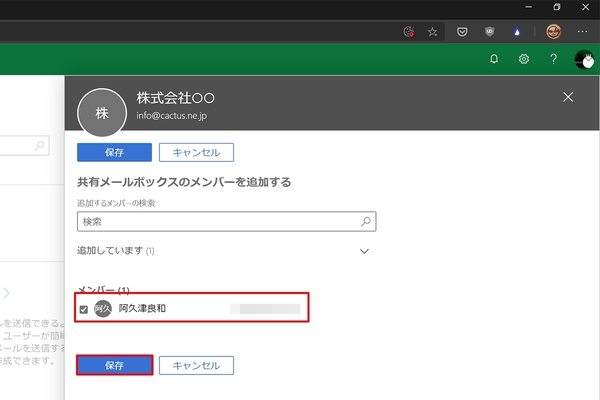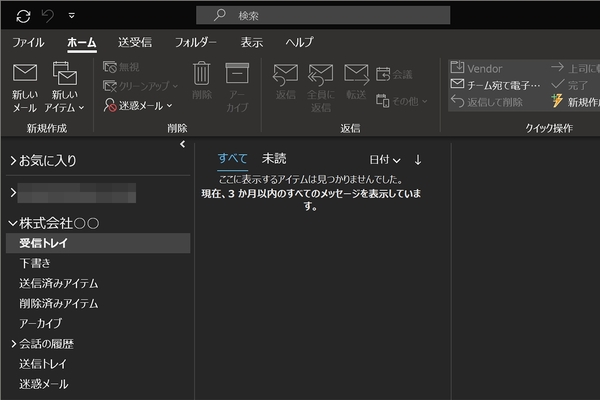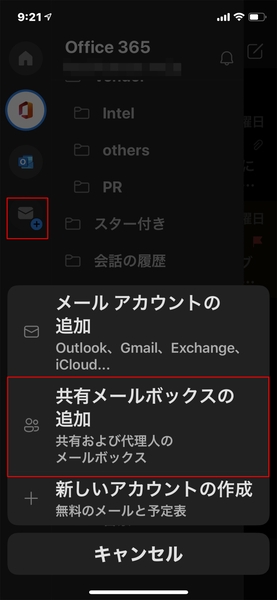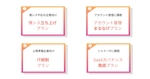本連載は、マイクロソフトのSaaS型デスクトップ&Webアプリケーション(以下、アプリ)「Office 365」について、仕事の生産性を高める便利機能や新機能、チームコラボレーションを促進する使い方などのTipsを紹介する。
共有メールボックスを活用すれば、タダでメール容量が2倍になる
Office 365を使いこなして仕事を早く終わらせたい皆様にお届けする本連載。今回はOutlookのメールボックスストレージ容量に注目する。
改めて述べるまでもなく、Office 365は1ライセンスあたり50GB(Office 365 Enterprise E3/E5は100GB)のメールボックスストレージが割り当てられる。この容量を超えると「クォータ超過~」といったメッセージが現れるようだが、筆者は目にしたことがない。
そのため迷惑メールに代表される不要なメールは、定期的に削除すべきである。Outlookには、日付やサイズなど条件付きでメールを検索する機能を備えているため、メールボックスストレージをひっ迫するメールを削除し、最後に削除済みアイテムフォルダーを空にすればよい。
だが、貴重な時間をメール整理に割くのも非生産的な話。そこで注目したいのが共有メールボックスである。複数のユーザーが同じメールボックスにアクセスする用途を想定したグループ機能の1つだが、ユーザーのメールボックスと同じく50GB(Office 365 Enterprise E3/E5は100GB)が利用可能だ。
たとえば部門全体の共有メールボックスを作成して、部門全員に周知するメールは共有メールボックスのメールアドレスに送信してもらえば、ユーザーのメールボックスストレージはひっ迫されることはない。使い方は少々煩雑になり、共有メールボックスへの参加にはOffice 365やExchange Onlineなどのライセンスを要するが、メールボックスの容量が無償で2倍に拡大することを踏まえると活用すべきだ。

この連載の記事
-
第100回
Team Leaders
Office 365の更新チャネル名が“また”変更へ -
第99回
Team Leaders
今さら聞けないMicrosoft Teamsの便利な機能 -
第98回
Team Leaders
進化するMicrosoft Teams――2020年4月に追加された新機能を紹介 -
第97回
Team Leaders
SlackからTeamsを呼び出すアドオン、Teamsのカスタム背景画像を試す -
第96回
Team Leaders
WSLでWord文書ファイルをテキスト化する -
第95回
Team Leaders
中堅中小企業向けOffice 365もMicrosoft 365へ -
第93回
Team Leaders
見送られたMicrosoft SearchでのBingの強制利用 -
第92回
Team Leaders
外部との仕事がはかどるOneDrive for Businessの「ファイル要求」 -
第91回
Team Leaders
Office 365でシンプルなタイトルバーを復活させる -
第90回
Team Leaders
Excelの新自動化ソリューション「Office Scripts」プレビュー版が登場 - この連載の一覧へ