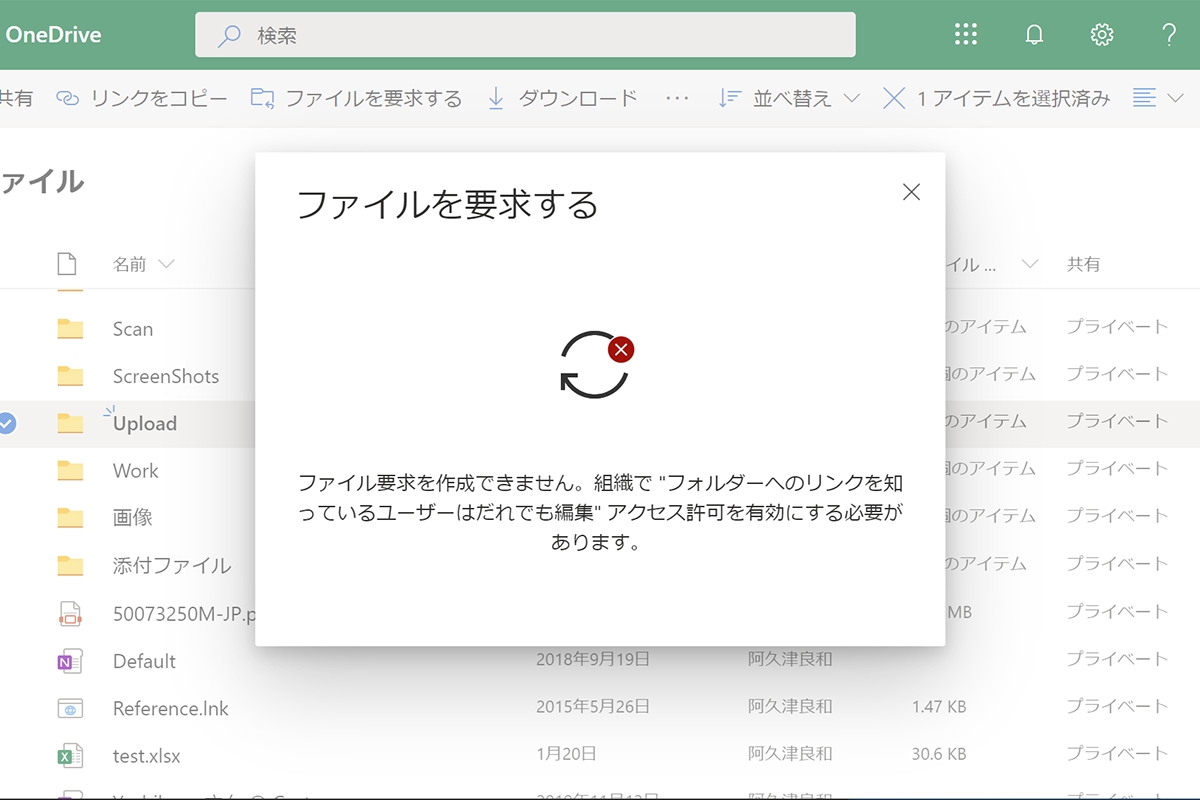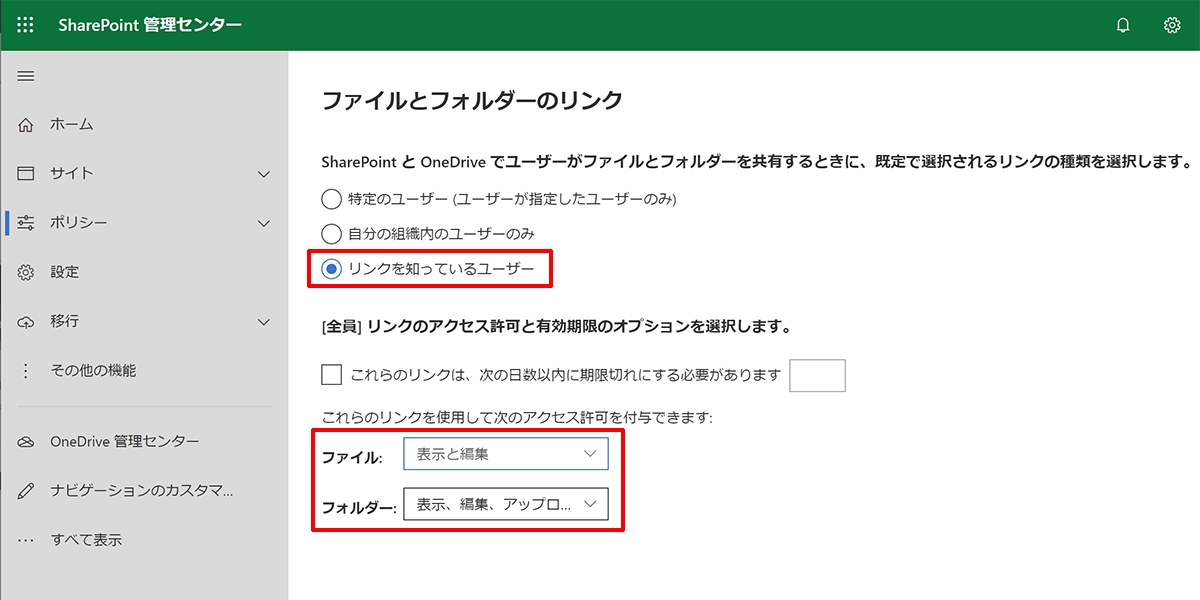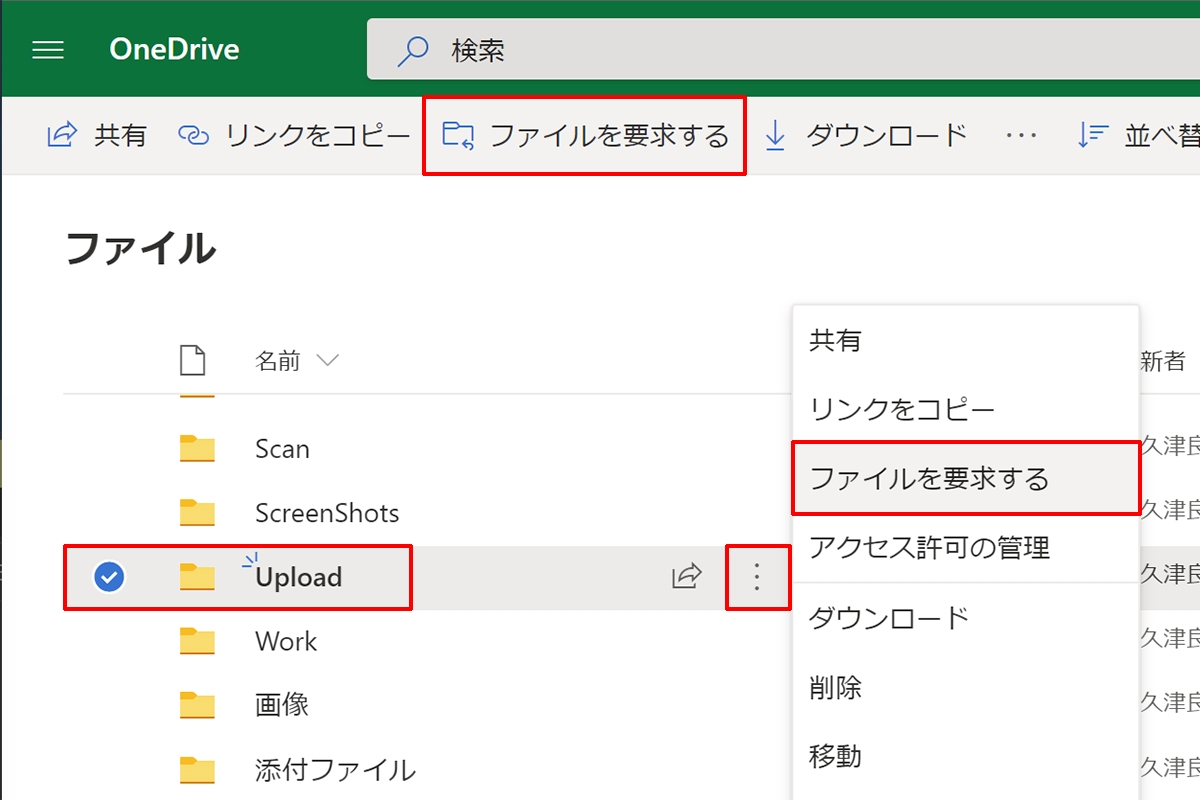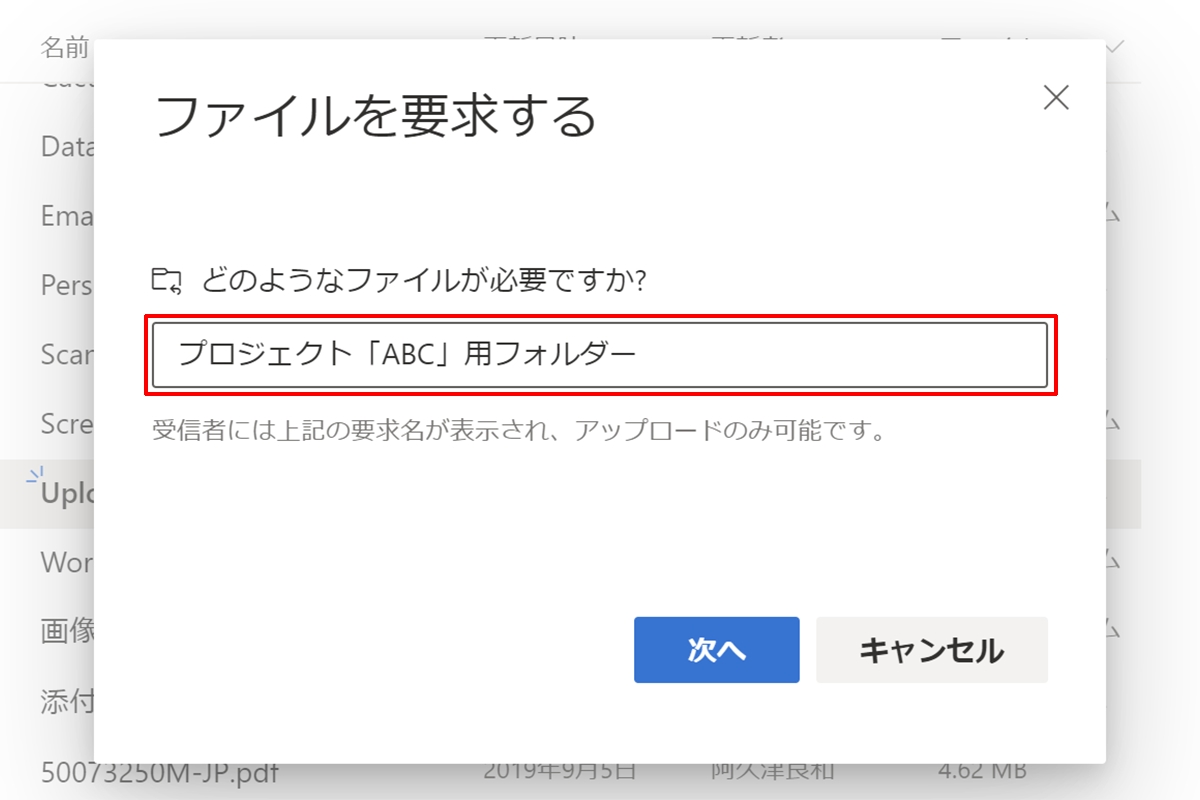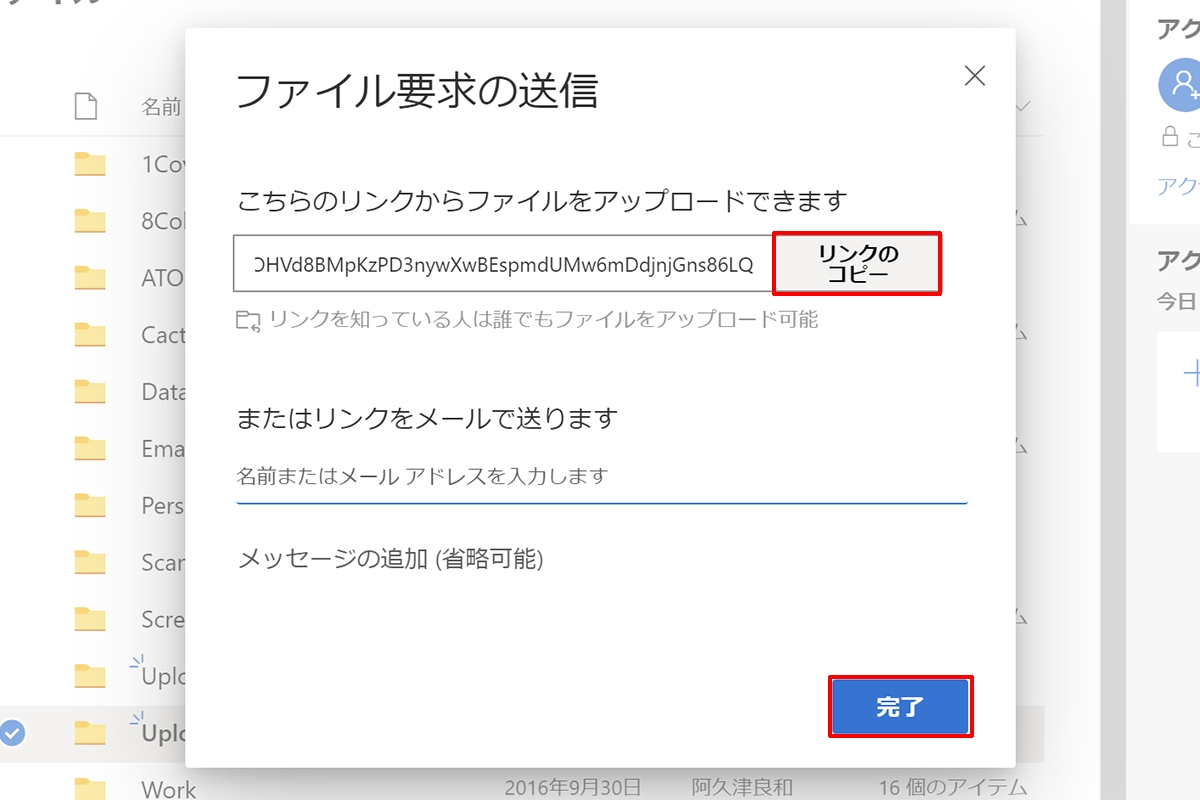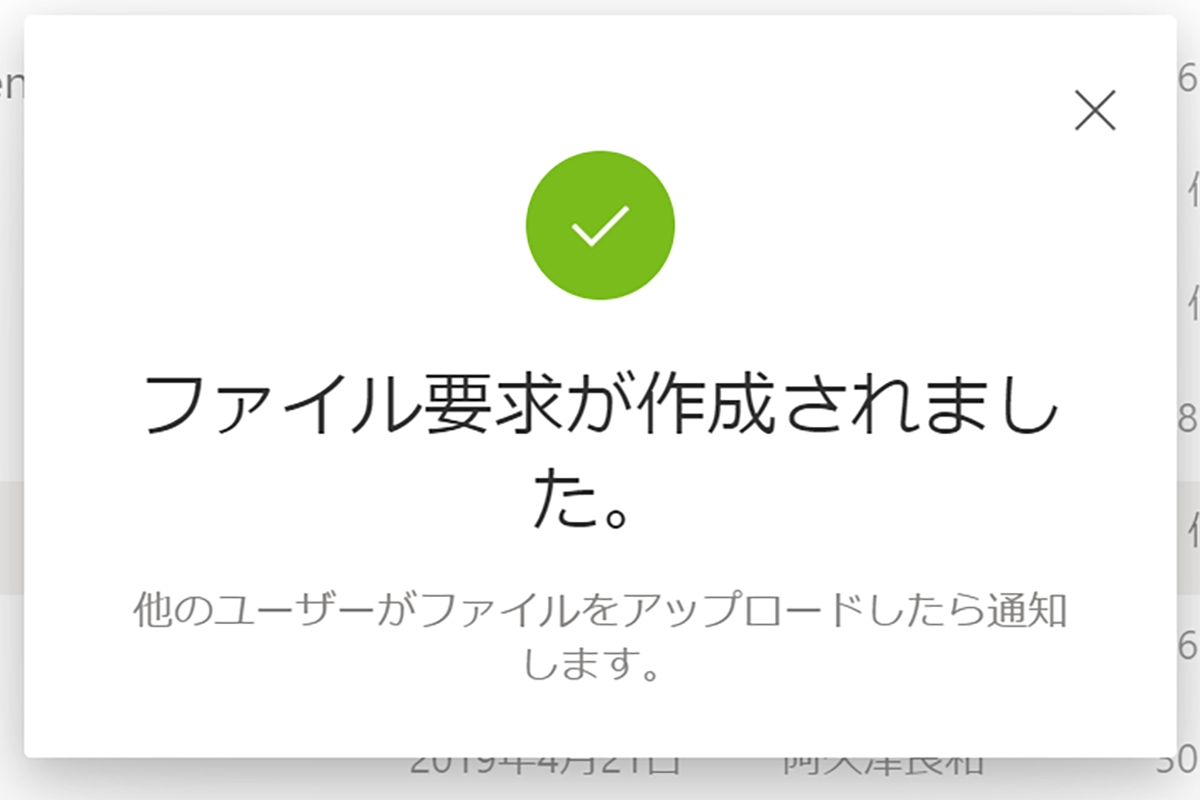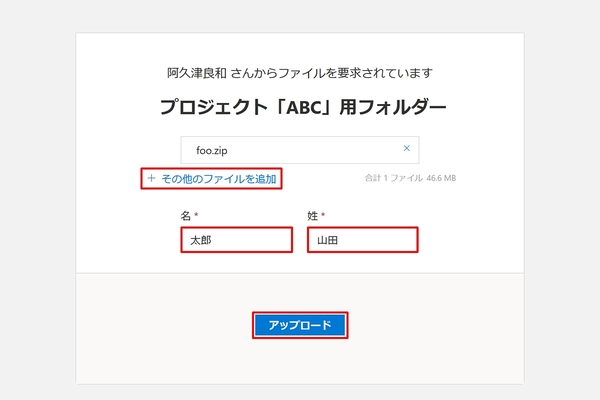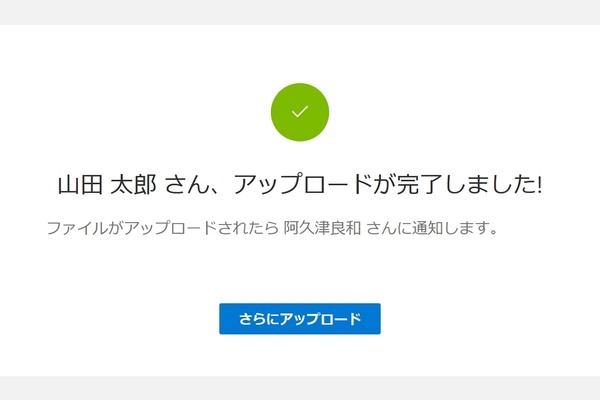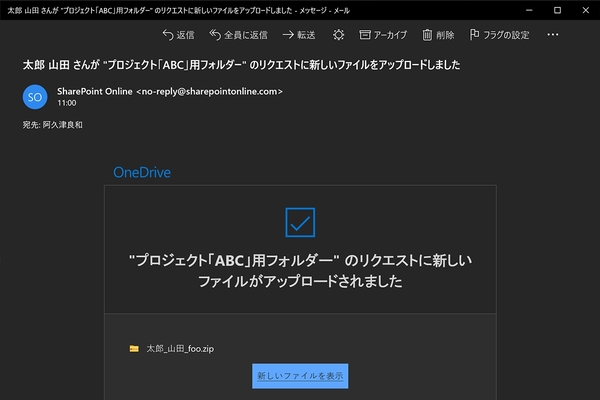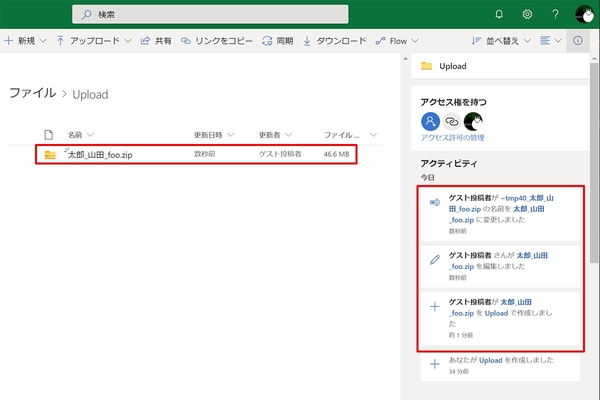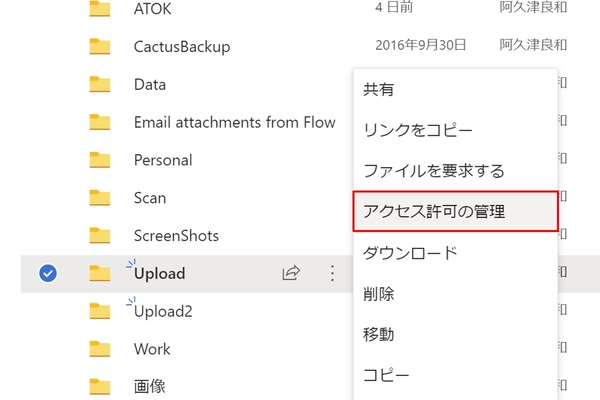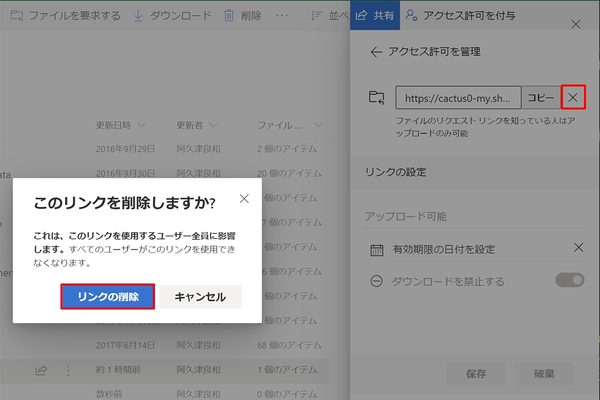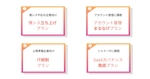仕事に差がつく!阿久津良和「Office 365のスゴ技」 第92回
非Office 365ユーザーでもファイルをセキュアに共有できる
外部との仕事がはかどるOneDrive for Businessの「ファイル要求」
2020年02月13日 09時00分更新
本連載は、マイクロソフトのSaaS型デスクトップ&Webアプリケーション(以下、アプリ)「Office 365」について、仕事の生産性を高める便利機能や新機能、チームコラボレーションを促進する使い方などのTipsを紹介する。
Office 365を使いこなして仕事を早く終わらせたい皆様にお届けする本連載。今回はOneDrive for Businessの「ファイル要求」に注目する。
外部ユーザーも安全にファイルにアクセスできる
昨今のビジネスは内製にとどまらず、プロジェクト単位で外部協力者の手を借りることが多い。しかし、ファイル共有の場面はいまだに煩雑な場面に遭遇する。企業が採用するクラウドストレージがアカウントの払い出しに対応していれば、期間を区切って外部協力者に提供すれば済む。だが、未対応の場合はリンクを知るユーザーなら参照可能な共有フォルダーを用意しなければならない。誰でもプロジェクト関連ファイルに参照できるのであれば、コンプライアンスの問題が発生するのは火を見るより明らかだ。そこで活用したいのが、OneDrive for Businessが2019年12月から提供開始した「ファイル要求」機能だ。
Microsoft Ignite 2019で発表したファイル要求は、Office 365アカウントを所有していない組織外のユーザーに対して、ファイルのアップロードを求める機能である。ただし、そのままでは使用できず、SharePoint管理センターで「リンクを知っているユーザー」に対するアクセス許可を付与する必要がある。まずはアップロードフォルダーの準備から手順を紹介しよう。
次は外部協力者側に回ってファイルのアップロードを行う。Office 365アカウントを所有している場合、氏名は自動挿入されるが、未サインイン時は名前入力が必要になるため注意してほしい。
アップロードしたファイル名は「名前_名字_元のファイル名」という形にリネームされる。これで自社のファイルが外部にさらすことなく、外部協力者からのファイルの受取場所を確保できた。
なお、プロジェクト完了後は以下の手順でファイルの要求を停止すれば、通常のフォルダーとなる。

この連載の記事
-
第100回
Team Leaders
Office 365の更新チャネル名が“また”変更へ -
第99回
Team Leaders
今さら聞けないMicrosoft Teamsの便利な機能 -
第98回
Team Leaders
進化するMicrosoft Teams――2020年4月に追加された新機能を紹介 -
第97回
Team Leaders
SlackからTeamsを呼び出すアドオン、Teamsのカスタム背景画像を試す -
第96回
Team Leaders
WSLでWord文書ファイルをテキスト化する -
第95回
Team Leaders
中堅中小企業向けOffice 365もMicrosoft 365へ -
第94回
Team Leaders
共有メールボックスでOutlookのメール容量を2倍に -
第93回
Team Leaders
見送られたMicrosoft SearchでのBingの強制利用 -
第91回
Team Leaders
Office 365でシンプルなタイトルバーを復活させる -
第90回
Team Leaders
Excelの新自動化ソリューション「Office Scripts」プレビュー版が登場 - この連載の一覧へ