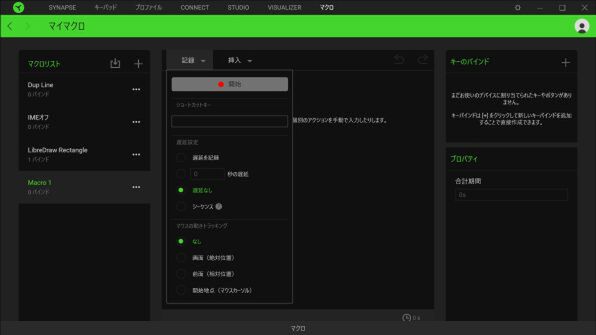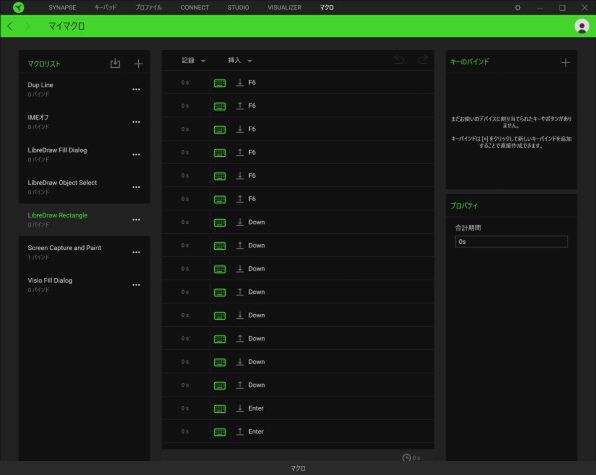異なるアプリの同一機能のキーを共通化
次は、2つの同種のアプリの操作を共通化する例を試してみる。筆者は仕事の関係で複数の描画ソフトを使い分けている。具体的には、LibreOfficeのDrawとOfficeのVISIOである。この2つは、作図ソフトウェアというカテゴリーにはなるものの、UIに対する考え方が違う。また、似たような操作があっても、当然ショートカットキーが違う。これを使い分けるのは結構面倒だ。
どちらかのショートカットキーに慣れると、ついつい、他方のソフトウェアでも使ってしまう。同じ概念の操作であってもショートカットキーの使い方の違いなどにも違いがあって、描画オブジェクトのグループ化と解除は、Libre Drawが「Ctrl+Shift+G」と「Alt+Ctrl+Shift+G」なのに対して、VISIOは「Ctrl+Shift+G」と「Ctrl+Shift+U」になっている。この程度ならそれぞれのプロファイルで同一キーのキー割り当てを変えれば済む。
また、どちらのアプリでもカーソルキーでオブジェクトを平行移動できるが、1ドット単位で移動させる場合には、DrawがAltキーを併用するに対して、VISIOはShiftキーだ。今回使ったゲーミングキーパッドにはカーソルキーが親指の位置にあるため、カーソルキーに関してはこれを使う。これとは別にカーソルキーを使っているときに人さし指で押しやすい位置のキーに「Alt」(Draw用)、「Shift」(VISIO用)をそれぞれのプロファイルに登録しておく。このようにすることで、どちらのアプリでもカーソルキーで図形移動、人さし指でキーを押したまま、カーソルキーを使えば1ドット単位の移動とすることが可能だ。
しかし、DrawとVISIOには、もっと差の大きなUIがある。そもそも、VISIOは描画するオブジェクトをドラッグ&ドロップで描画領域に持っていくのに対して、Drawはツールから図形を選択して、描画領域でマウスの右ボタンを押したまま動かして大きさを指定して選択した図形を描画させる。
この違いは大きくて間違うことが少なくない。VISIOでも図形を選択してついつい描画領域でドラッグをしてしまう。VISIOには、矩形ツールという機能が別にあり、リボンで選択するか「Ctrl+8」で矩形描画状態となり、Drawと同じく描画領域のドラッグでサイズを指定して描画ができる。
というわけで、矩形と楕円の描画に関しては、同じキーでできるように設定することにした。ただし、Drawの矩形描画は、複数キーを使うためマクロとする。一般に、ゲーミングキーパッドでは、複数キーを連続して送出する機能をマクロと呼ぶ。Drawで矩形描画状態に入るには、「F6 F6 F6 ↓ ↓ ↓ ↓ Enter」という操作を行う必要がある。これをマクロ化してみよう。
ユーティリティのSynapseでVISIO用、Libre Draw用のプロファイルを作成し、それぞれに実行ファイルを対応させる。これにより、フォアグラウンドになっているアプリで自動的にキー割り当てが切り替わる。次にウィンドウ上部にある「マクロ」を選択し、マイマクロ画面で、マクロリストの「+」ボタンを押して新規マクロを作成し、「記録」ボタンを押してフライアウトから記録を開始する。このとき「遅延なし」を選択する。
「遅延」は、処理速度などに問題があり、キー入力を落としてしまうような場合やソフトウェアがキーを検出するタイミングが限定されるような場合に使うもので、Microsoft OfficeやLibre Officeでは原則指定する必要はないが、PCのハードウェアによっては必要なことがあるかもしれない。とりあえず、遅延なしでマクロを作成し、動作しないようならあとから遅延を入れて試してみるという手順でいいだろう。
VISIOでは、同じキーに単に「Ctrl+8」を割り当てればいい。ただし、VISIOの場合、一回ツールを選択するとずっとそのままになる。これに対して、Drawはオブジェクトの選択モードに復帰してしまう。この差は結構大きくて、Drawに慣れると、ついつい描画したあとにオブジェクトを選択しようとして描画してしまうことなどがある。
このため、押しやすい親指専用のキー(今回のキーパッドではどちらもキー20)に、VISIOはオブジェクト選択([Ctrl]+[1])を割り当てて、すぐにオブジェクト選択に復帰できるようにする。Drawでは通常動作としては、すぐにオブジェクト選択に復帰するが、描画オブジェクトをダブルクリックして選択した場合などには、描画状態が継続する。
ショートカットキーでは、「F6 F6 F6 ↓ ↓ ↓ ↓ Enter Enter」と最後にエンターキーを2回押すとこの状態になる。これをオブジェクト選択状態に戻すには、「F6 F6 F6 Enter」とする。これをキー20に割り当てる。なお、DrawをVisioに合わせて長方形の描画が継続するように設定することもできる。

この連載の記事
-
第428回
PC
Google/Bingで使える検索オプション -
第427回
PC
WindowsのPowerShellのプロファイルを設定する -
第426回
PC
WindowsでAndroidスマホをWebカメラにする機能を試した -
第425回
PC
無料で使えるExcelにWord、Microsoft 365のウェブ版を調べた -
第424回
PC
Windowsの基本機能であるクリップボードについてあらためて整理 -
第423回
PC
PowerShellの今を見る 2つあるPowerShellはどっち使えばいい? -
第422回
PC
Windows 11の目玉機能が早くも終了、Windows Subsystem for Android(WSA)を振り返る -
第421回
PC
進化しているPowerToys LANで接続したマシンでキーボード/マウス共有機能などが追加 -
第420回
PC
Windowsプレビュー版に搭載されたsudoを試す -
第419回
PC
Windows Insider Previewが変わって、今秋登場のWindows 11 Ver.24H2の新機能が見えてきた? -
第418回
PC
Windows 11のスマートフォン連携は新機能が追加されるなど、いまだ進化している - この連載の一覧へ