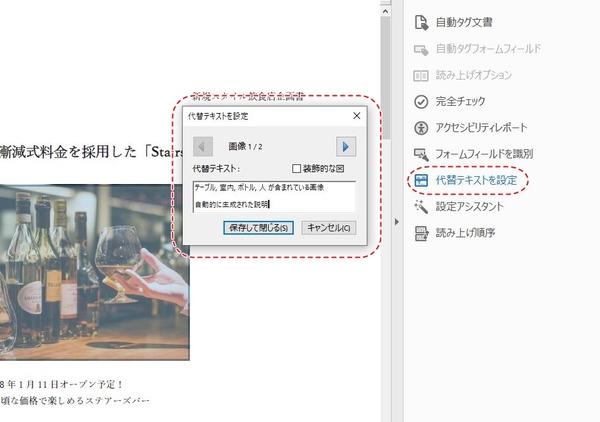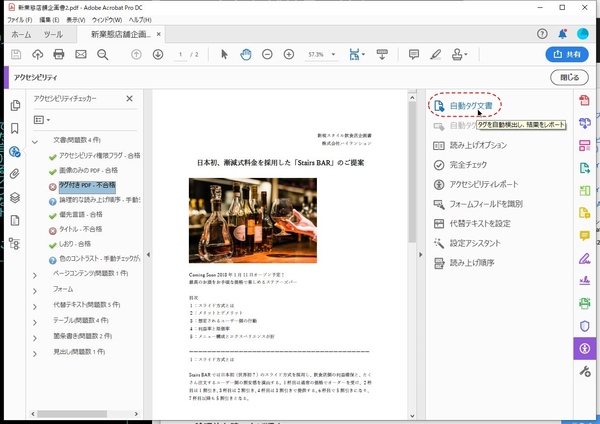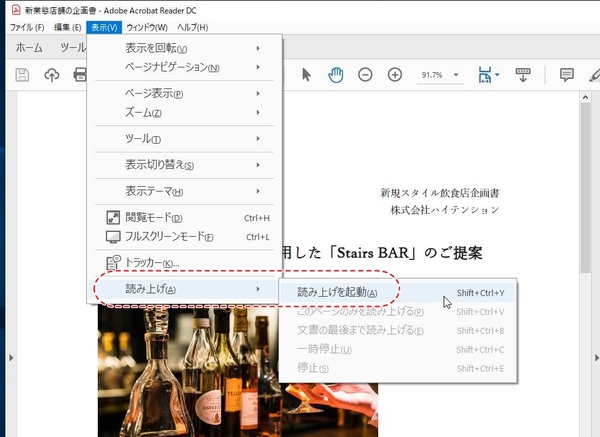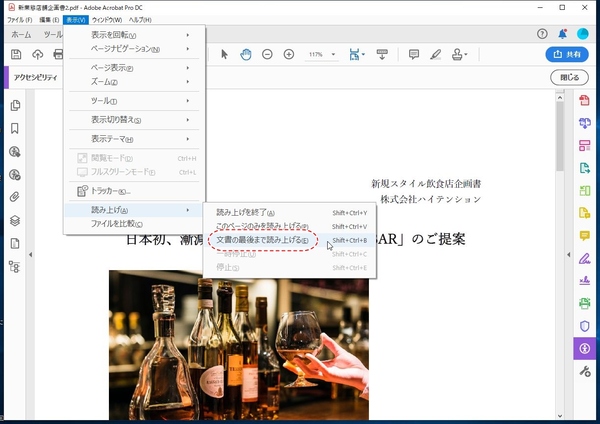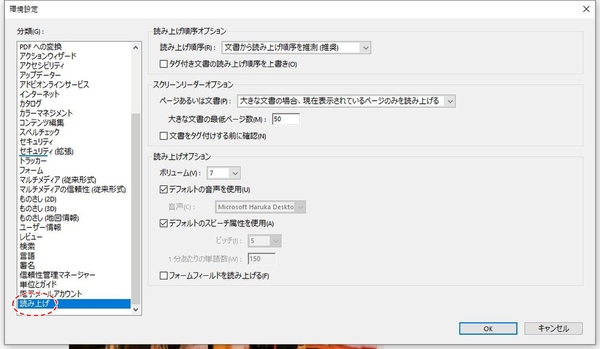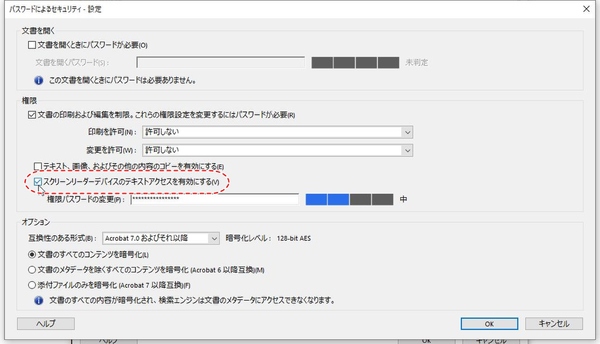柳谷智宣がAdobe Acrobatを使い倒してみた 第96回
写真部分は機械学習で判別し代替テキストを再生
音声読み上げに対応したPDFファイルを作成する方法
2019年05月23日 11時00分更新
写真の部分では機械学習により代替テキストを再生
音声読み上げをする場合、写真の部分では代替テキストを再生する。今回、元ファイルで代替テキストを設定した記憶がないのに、エラーになっていないので確認したところ、「自動的に生成された説明」としてすでに入力してあった。これは、Office 365機能によるもので、機械学習により写真の内容を判別する。
今回は、ボトルが並んでいるバーカウンターでブランデーグラスを持っている人の手が写っていたのだが、代替テキストは「テーブル、室内、ボトル、人が含まれている画像」となっており、なかなか高精度だった。とはいえ、これでは伝わりにくいので、リライトしておきたい。
前述の通り、WordやPowerPointからPDFに変換した場合、初期設定でタグは自動的に付けられているはず。しかし、何らかの理由でタグがないと、チェックでエラーとなる。その場合は、右側のメニューから「自動タグ文書」をクリックしよう。文書を解析して、自動的にタグを付けてくれるので、エラーが解消されるようになる。
音声読み上げは、無料のAcrobat Reader DCでも行なえる。「表示」メニューから「読み上げを起動」をクリックし、もう一度「表示」メニューを開き、「このページのみを読み上げる」もしくは「文書の最後まで読み上げる」をクリックしよう。すぐに、日本語の合成音声でページの最初から読み上げがスタートする。
視覚障害者がWindowsやアプリを操作する際は、「スクリーンリーダー」と呼ばれるアプリを利用するが、もちろんAcrobat DCも対応している。その際の読み上げ順序やボリュームと行なったオプションなどは、Acrobat DCの「環境設定」から設定できる。
また、パスワードによるセキュリティ機能で読み上げを禁止してしまうと、アクセシビリティはなくなってしまうので注意すること。ただし、Acrobat DCであれば、テキストや画像のコピーを禁止したうえで、スクリーンリーダーがテキストにアクセスすることを許可することが可能。「スクリーンリーダーデバイスのテキストアクセスを有効にする」のチェックは外さないようにしよう。

この連載の記事
-
第159回
sponsored
図の代替テキストや読み上げ順序を設定してアクセシブルなPDFを作成する -
第158回
sponsored
あなたの会社が公開しているPDFファイル、アクセシビリティに対応していますか? -
第157回
sponsored
ページ数の多い資料にしおりを挟んで手軽にジャンプできるようにしてみる -
第156回
sponsored
都内の子供に月額5000円支給される018サポート、必要書類のマスキングはAcrobatでできる! -
第155回
sponsored
AcrobatアプリのUIが刷新! より簡単に操作できるようになった -
第154回
sponsored
Acrobat有償ライセンスならAdobe Fontsで好みのフォントを使い放題! -
第152回
sponsored
ChromeブラウザでPDFを開いたときに便利な、Acrobatの機能が使える拡張機能 -
第151回
sponsored
スキャンしたPDFをOCR処理・編集するとエラーになる場合のトラブルシューティング -
第150回
sponsored
オンラインPDF編集サービスを比較してみた! Acrobat webは文字の追加、修正、検索はできる? -
第149回
sponsored
Acrobatで新入社員の同意書を一括送信して手軽に署名してもらう方法 -
第148回
sponsored
電子サイン付きWebフォームをAcrobatで作成する - この連載の一覧へ