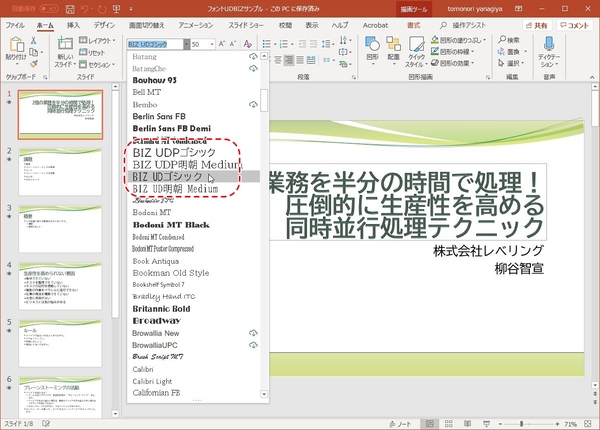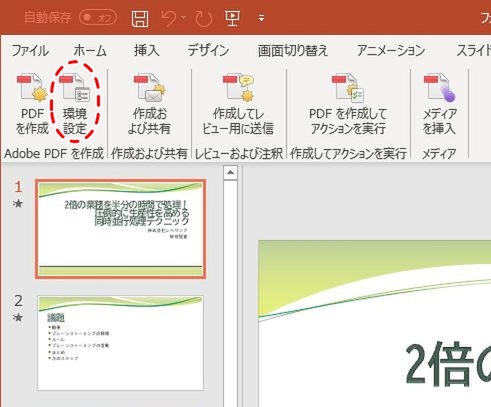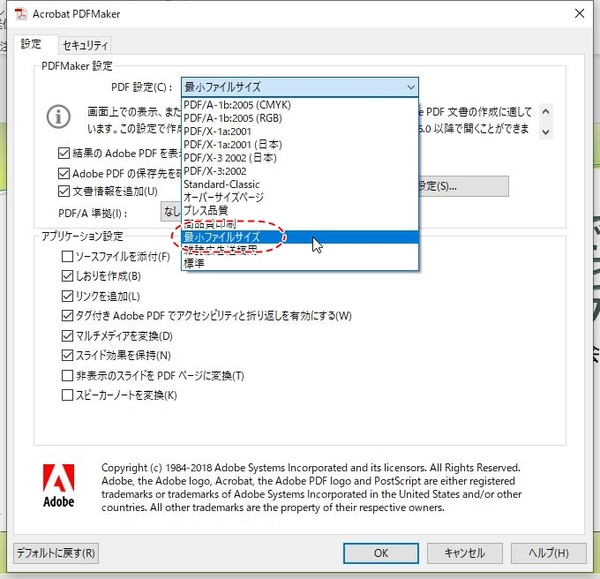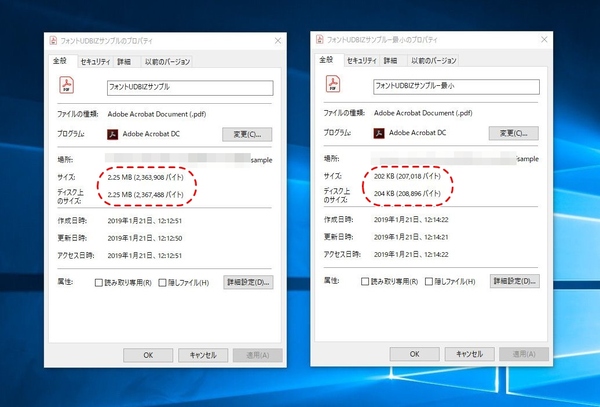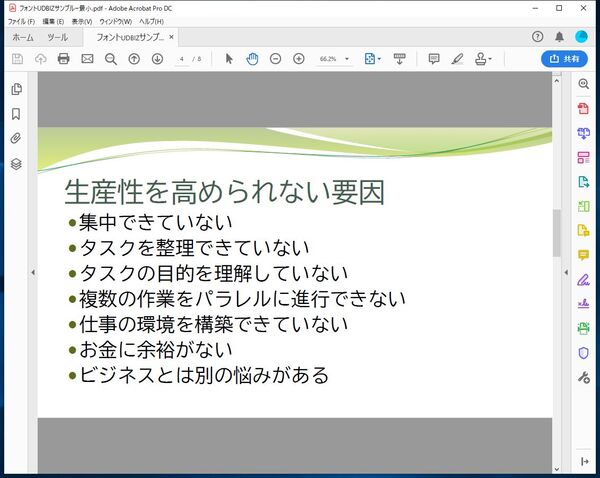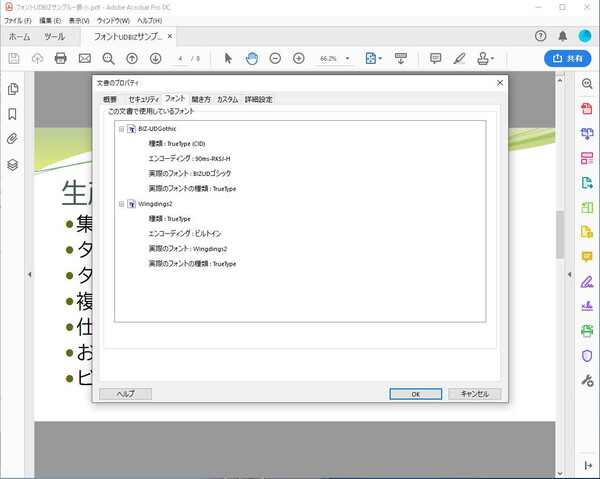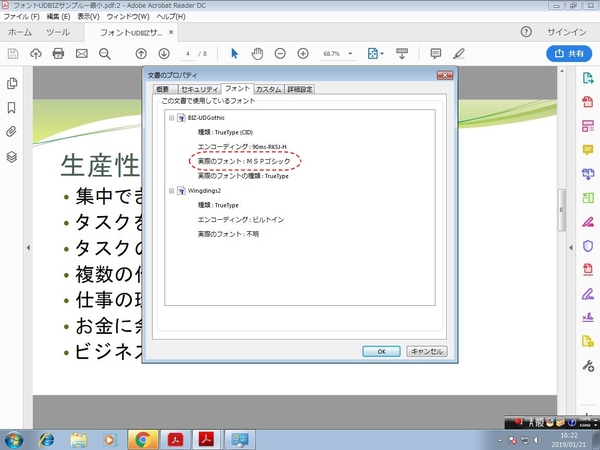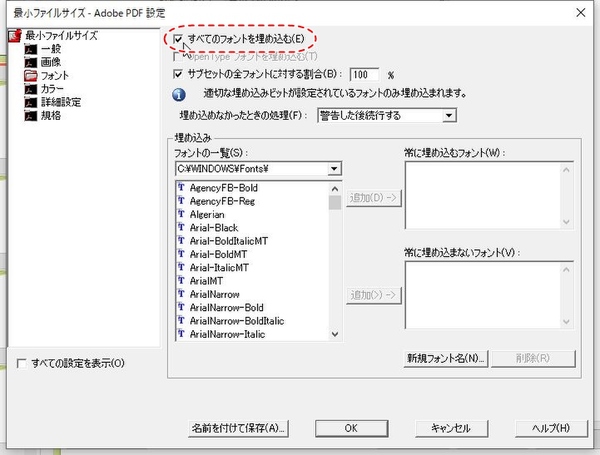柳谷智宣がAdobe Acrobatを使い倒してみた 第91回
Acrobat Readerで、PDFにフォントを埋め込むには
Windows 10搭載のモリサワフォントを古いOSに表示させる方法
2019年02月20日 11時00分更新
本連載は、Adobe Acrobat DCを使いこなすための使い方やTIPSを紹介する。第91回は、最新Windows 10に搭載されたモリサワフォントを古いOSでも表示させてみる。

プレゼンや講演をする際、現場のPCが古いとPowerPointなどが利用できないことがある。そんなときこそ、Acrobat Reader&PDFファイルの出番。どんな環境でもコンテンツを表示できるので、プレゼンや講演の資料を再生できる。ただし、古い環境で快適に表示させるために、PDFファイルを軽量化すると、想定通りに表示されないことがあるので注意が必要。今回は、最新Windows 10に搭載されているモリサワフォントを古いOSでも表示させる方法を紹介しよう。
PDFファイルの作成時にフォントを埋め込むのを忘れずに
Windows 10 October Updateでは、モリサワのBIZ UDフォントが搭載された。ビジネス資料にぴったりの読みやすいフォントで、標準で利用できるようになったのは大歓迎したい。早速、BIZ UDフォントを使って作成したプレゼン資料は、そのまま表示したいところ。古いPCでプレゼンするために、PDFファイルで保存し、自分のPCでリハーサルも行い、準備万端。しかし、現場で再生したら、汚いフォントで表示されてしまったということがある。
これは、Acrobat DCでPDFにフォントを埋め込んでいない場合に起きる現象だ。表示する環境にPDFで使われているフォントがない場合、自動的に代替フォントに置き換えられて表示される。それもない場合は、文字化けしてしまうのだ。どんな環境でも、指定のフォントで表示したい場合は、PDFファイルにフォントを埋め込んでおく必要がある。
PDFを軽くするために、「Acrobat」タブの「環境設定」→「PDF設定」で「最小ファイルサイズ」を選択してみる。すると、ファイルサイズは2.25MBから202KBへと激減。確かに、PCの負担は軽くなる。作成したPCで開いても、問題なくBIZ UDフォントで表示される。
このファイルを、たとえばWindows 7といった古いPCで開くと、明らかに昔のMSゴシックになっているのがわかるだろう。これは、BIZ UDフォントがないため、自動的に代替フォントで表示されているため。
指定されたフォントと実際に表示しているフォントは、文書のプロパティを開き、「フォント」タブで確認できる。作成環境では「BIZ-UDGothic/BIZUDゴシック」になっているが、古い環境では「BIZ-UDGothic/MSPゴシック」になっているのだ。
フォントをPDFに埋め込むなら、「PDF設定」で「最小ファイルサイズ」以外を選べばいい。どうしても「最小ファイルサイズ」設定を使う場合は、選択後に「詳細設定」を開き、「すべてのフォントを埋め込む」にチェックすればいい。この状態でPDFファイルにすれば、ファイルサイズをコンパクトにしつつ、フォントを埋め込めるようになる。

この連載の記事
-
第159回
sponsored
図の代替テキストや読み上げ順序を設定してアクセシブルなPDFを作成する -
第158回
sponsored
あなたの会社が公開しているPDFファイル、アクセシビリティに対応していますか? -
第157回
sponsored
ページ数の多い資料にしおりを挟んで手軽にジャンプできるようにしてみる -
第156回
sponsored
都内の子供に月額5000円支給される018サポート、必要書類のマスキングはAcrobatでできる! -
第155回
sponsored
AcrobatアプリのUIが刷新! より簡単に操作できるようになった -
第154回
sponsored
Acrobat有償ライセンスならAdobe Fontsで好みのフォントを使い放題! -
第152回
sponsored
ChromeブラウザでPDFを開いたときに便利な、Acrobatの機能が使える拡張機能 -
第151回
sponsored
スキャンしたPDFをOCR処理・編集するとエラーになる場合のトラブルシューティング -
第150回
sponsored
オンラインPDF編集サービスを比較してみた! Acrobat webは文字の追加、修正、検索はできる? -
第149回
sponsored
Acrobatで新入社員の同意書を一括送信して手軽に署名してもらう方法 -
第148回
sponsored
電子サイン付きWebフォームをAcrobatで作成する - この連載の一覧へ