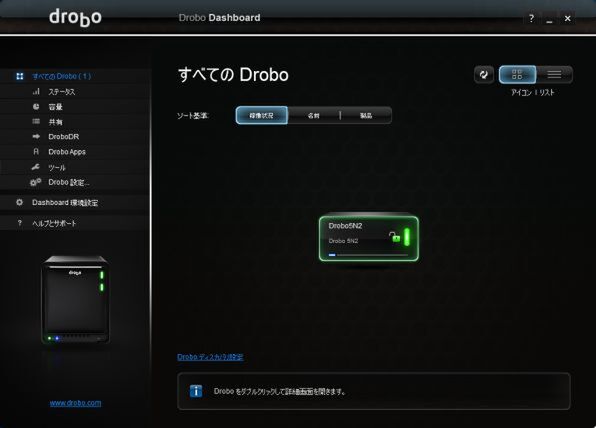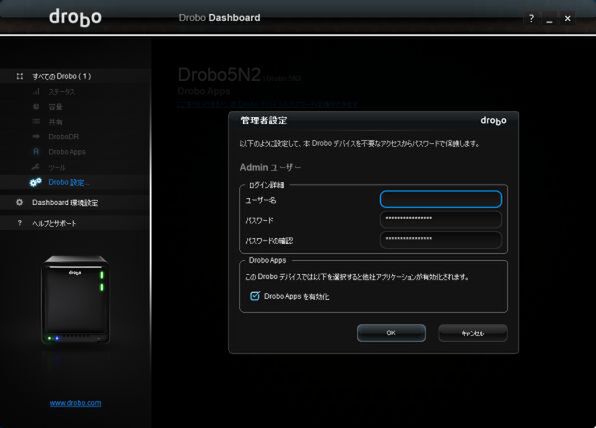プリンストンが販売する高機能ストレージ「Drobo」を活用しよう 第43回
まるで容量制限なしのDropbox!?
Droboなら自分専用のクラウドストレージも簡単に実現できる!
2018年12月13日 11時00分更新
まずはDroboAppsを使えるように設定する
DroboはNASやDASの知識がなくても簡単に使い始められる初心者に優しいストレージだ。そのため、デフォルトの状態では難しい設定や知識が必要になる機能は極力目に付きにくいよう配慮されている(あるいは省かれている)。あまりいろいろなことができすぎても混乱を招くだけだからだ。
その一方で、NAS型Drobo(現行モデルの場合はDrobo B810nやDrobo 5N2)の場合、ベテランユーザー向けに、必要に応じて後から機能を拡張していける仕組みも提供している。それが「DroboApps」だ。この機能を使うことでデフォルトのDroboにはない、さまざまな便利機能を追加して活用することができる。
と言っても、そこはDroboのこと。DroboAppsを利用するのに呪文のようなコマンドを入力したり、自分でネット検索してアプリ情報を集めたりする必要はない。スマホのアプリストアでアプリを探してインストールするような感覚で、手軽に機能を追加できる。
それにはまず、DroboAppsを利用するための事前準備が必要だ。手順はとても簡単。Drobo Dashboardを開き、メイン画面に表示されるDroboのイラストをクリックして選択したら、画面左側にある「DroboApps」をクリック。「Adminユーザーが必要です」というアラートが表示された場合は、その上にある「ここをクリックすると、本Droboデバイスのパスワード保護ができます」の文字列をクリックする。
すると「管理者設定」画面が表示されるので「ユーザー名」と「パスワード」を設定し、「DroboAppsを有効化」にチェックが入っているのを確認して(入っていない場合はチェックを入れる)「OK」ボタンを押せばOK。これでDroboAppsを利用可能になる。なお、ここで設定した「ユーザー名」と「パスワード」を忘れると再設定が必要になり、Droboに保存したデータも消去するハメになるので気をつけよう。
(次ページ、「米Drobo社の純正アプリ「DroboAccess」をインストール」に続く)

この連載の記事
-
第47回
sponsored
まさに究極のDrobo! Thunderbolt 3&SSDキャッシュ対応の「Drobo 8D」を試す -
第46回
sponsored
Droboに「AWS CLI」を入れ、Amazon S3にデータバックアップ -
第45回
sponsored
高機能ストレージ「Drobo」はトラブル対策も万全! -
第44回
sponsored
Windowsの機能を使ってDAS型のDrobo 5CをNAS化する! -
第42回
sponsored
Droboが柔軟かつ安全な理由は独自RAIDの仕組みにあった! -
第41回
sponsored
Droboの騒音や発熱、消費電力を徹底検証! -
第40回
sponsored
写真愛好家向けのバックアップとしてDroboはどうだろう? -
第39回
sponsored
家庭やオフィスでのデータ共有に便利な「Drobo 5N2」は設定も超簡単! -
第38回
sponsored
大切なデータの保存に役立つ「Drobo 5C」をゼロから紹介! -
第37回
sponsored
Drobo管理のキモ「Drobo Dashboard」を細かく紹介 - この連載の一覧へ