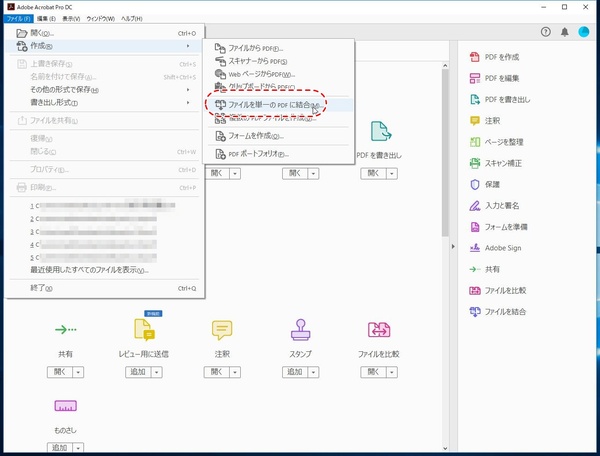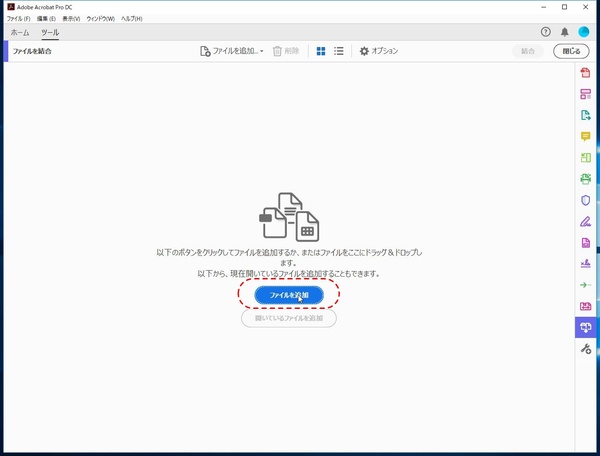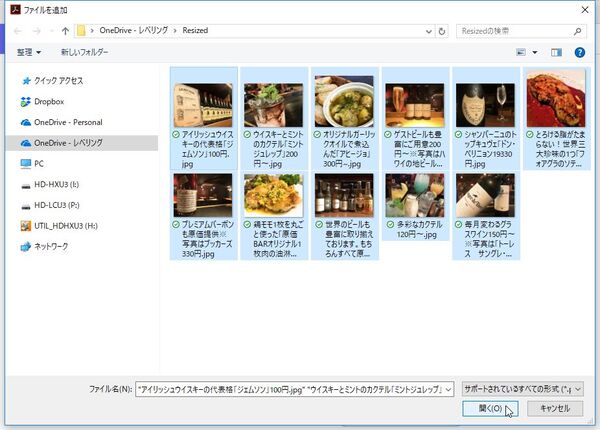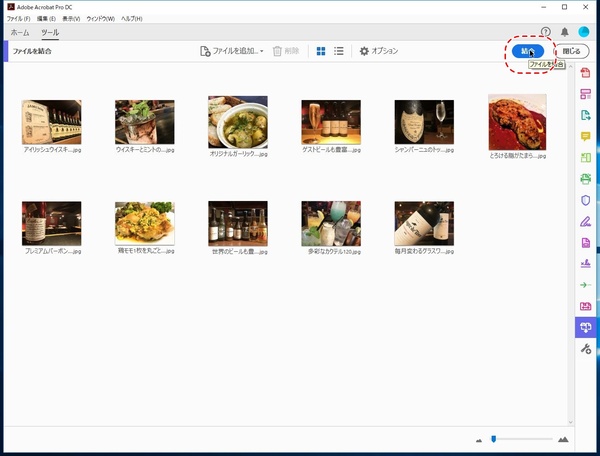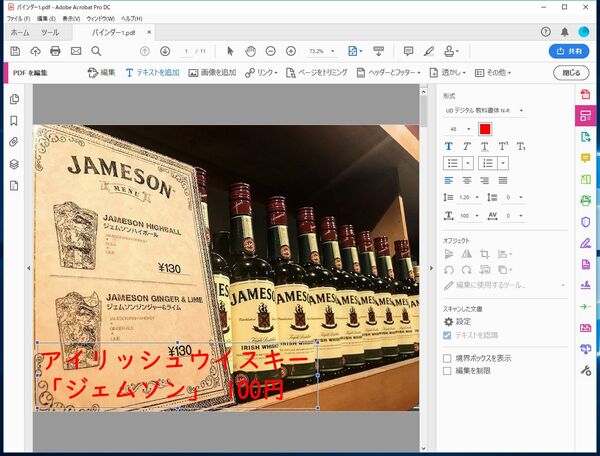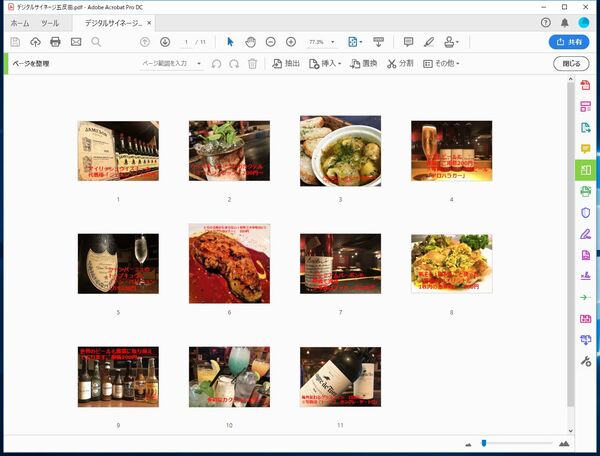本連載は、Adobe Acrobat DCを使いこなすための使い方やTIPSを紹介する。第81回は、デジタルサイネージに表示するコンテンツをAcrobat DCでサクッと作ってみる。

画像からPDF化、テキスト入れ、再生までをAcrobat DCで完結
飲食店や小売店の店頭にデジタルサイネージを出し、店舗や商品をアピールすると集客や売上の向上を期待できる。とはいえ、本格的なデジタルサイネージを購入したり、表示コンテンツの作成をプロに依頼するとコストがかさみがち。予算がないなら、ミニPCとモバイルディスプレーをデジタルサイネージとして使う手がある。
コンテンツの作成も悩みどころ。いろいろなツールがあるが、デジタルに詳しくない従業員でも手軽に作成し、再生できるようにしておかなければならない。たとえば、飲食店であれば、オススメの商品を撮影した写真に商品名や価格を載せてスライドショーしたい。そこで、便利なのがAcrobat DC。1つのソフトで、画像からPDF化、テキスト入れ、再生まで行えるのが便利だ。
まずは「ファイル」メニューから「ファイルを単一のPDFに結合」を開き、「ファイルを追加」をクリックする。写真をまとめて選択して結合すれば、PDFファイルが作成される。ちなみに、普通に複数写真を選択してPDF化すると、1枚の写真につきPDFファイルが1つできてしまうので、必ずこのバインダー機能を利用すること。
続いて、「ツール」から「PDFを編集」を開き、文字を入れよう。「テキストを追加」をクリックし、文言を入力する。見にくい場合は、文字を選択して右側のパネルからフォントやサイズ、装飾などを設定すればいい。
ページ順に表示されるので、もし意図しない順番になっている場合は、「ページを整理」で位置を調整しよう。画像を追加したい場合は、「挿入」メニューからファイルを読み込める。画像を選択してごみ箱アイコンをクリックすれば削除も可能。これで、PDFファイルの準備は完了だ。

この連載の記事
-
第161回
sponsored
Wordに書き戻しもできる! 意外と高機能な「コメント」をマスターしよう -
第159回
sponsored
図の代替テキストや読み上げ順序を設定してアクセシブルなPDFを作成する -
第158回
sponsored
あなたの会社が公開しているPDFファイル、アクセシビリティに対応していますか? -
第157回
sponsored
ページ数の多い資料にしおりを挟んで手軽にジャンプできるようにしてみる -
第156回
sponsored
都内の子供に月額5000円支給される018サポート、必要書類のマスキングはAcrobatでできる! -
第155回
sponsored
AcrobatアプリのUIが刷新! より簡単に操作できるようになった -
第154回
sponsored
Acrobat有償ライセンスならAdobe Fontsで好みのフォントを使い放題! -
第152回
sponsored
ChromeブラウザでPDFを開いたときに便利な、Acrobatの機能が使える拡張機能 -
第151回
sponsored
スキャンしたPDFをOCR処理・編集するとエラーになる場合のトラブルシューティング -
第150回
sponsored
オンラインPDF編集サービスを比較してみた! Acrobat webは文字の追加、修正、検索はできる? -
第149回
sponsored
Acrobatで新入社員の同意書を一括送信して手軽に署名してもらう方法 - この連載の一覧へ