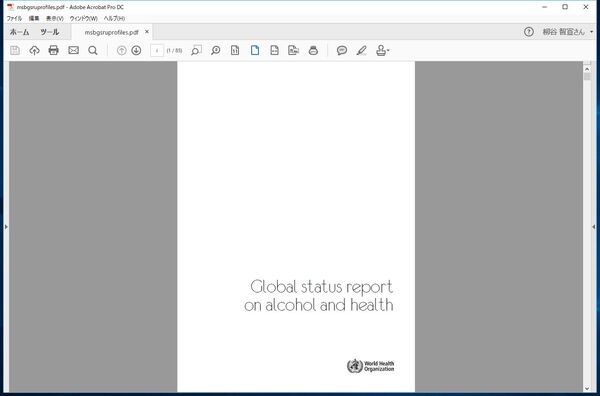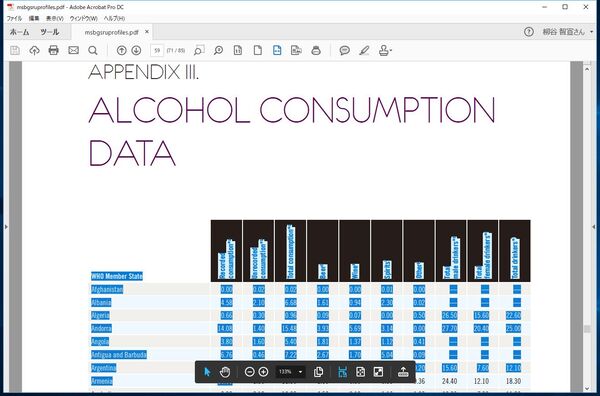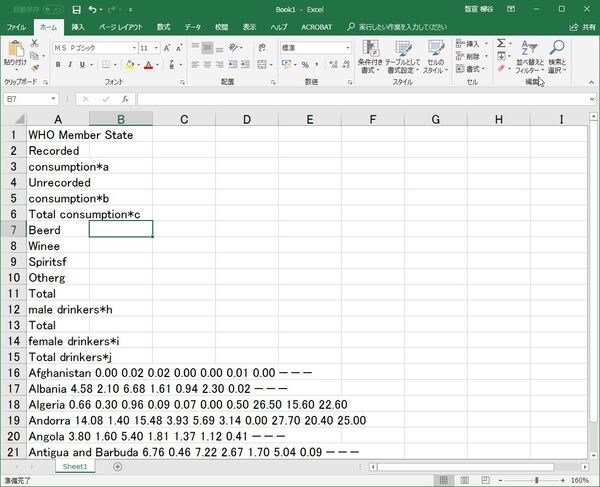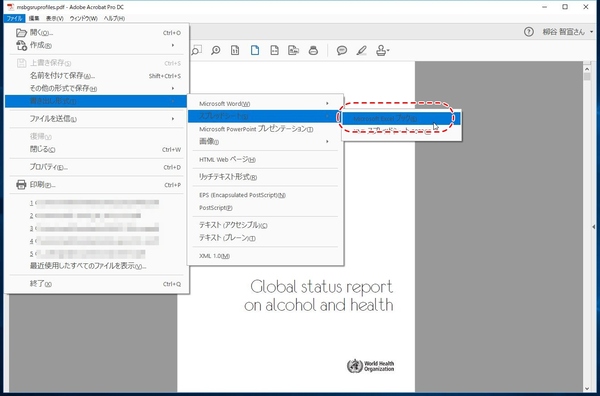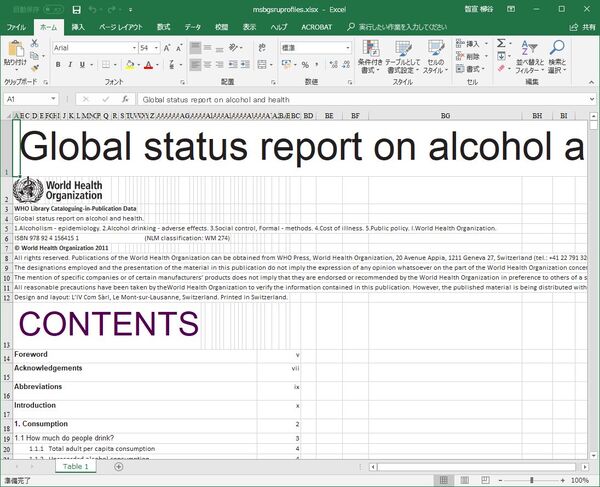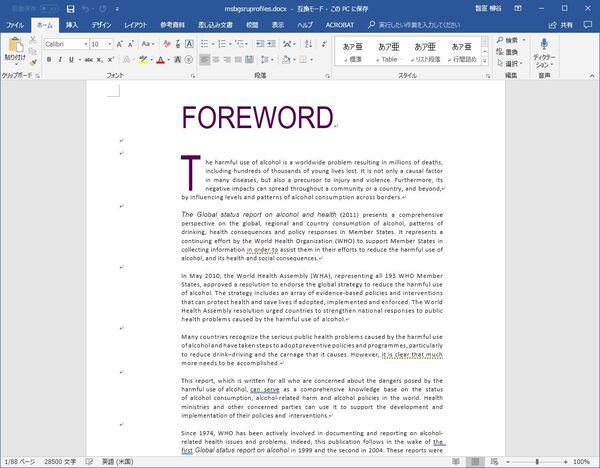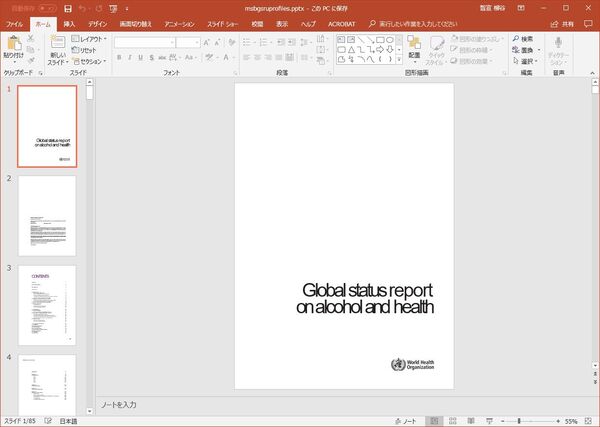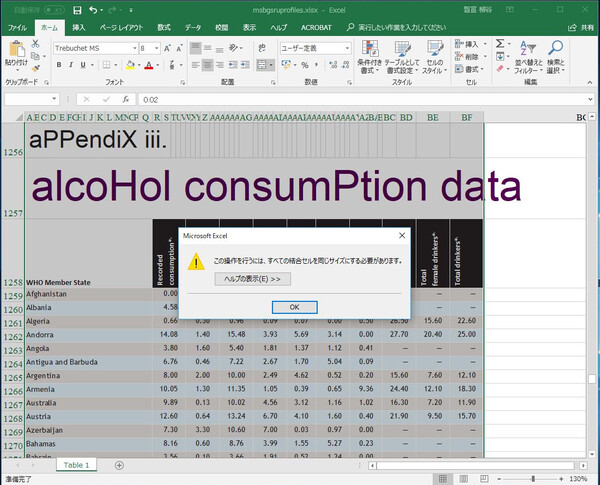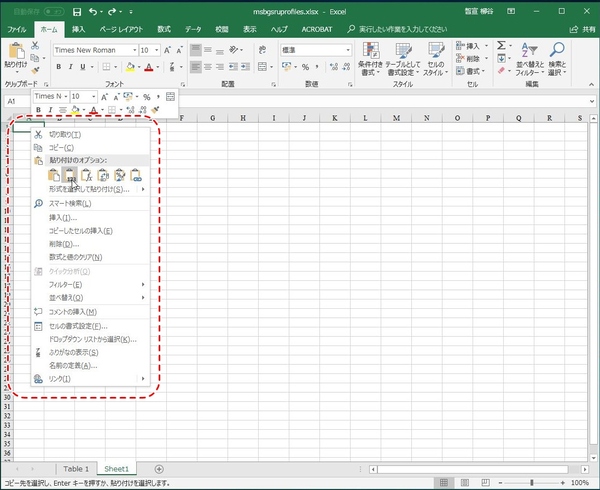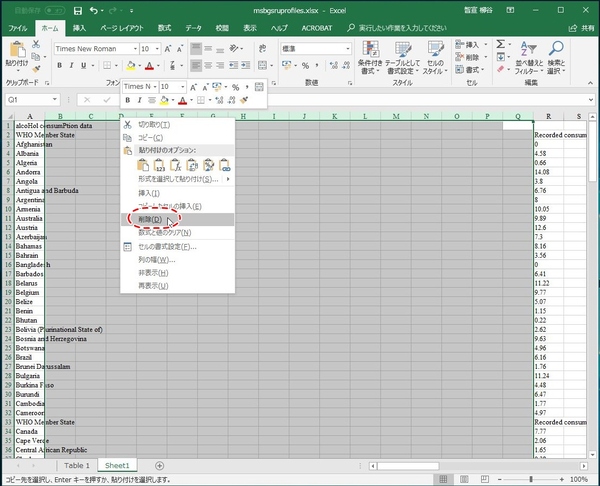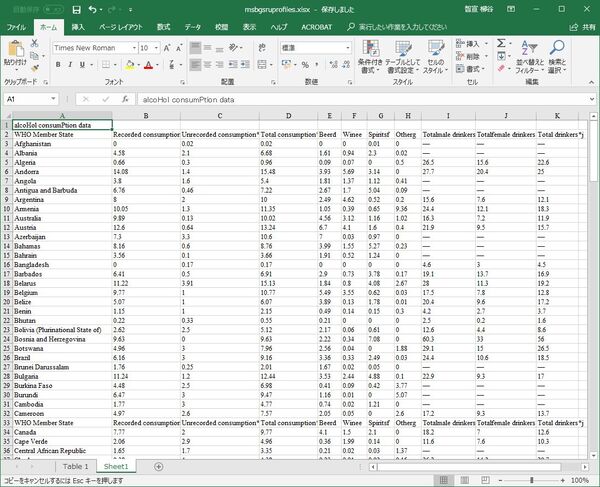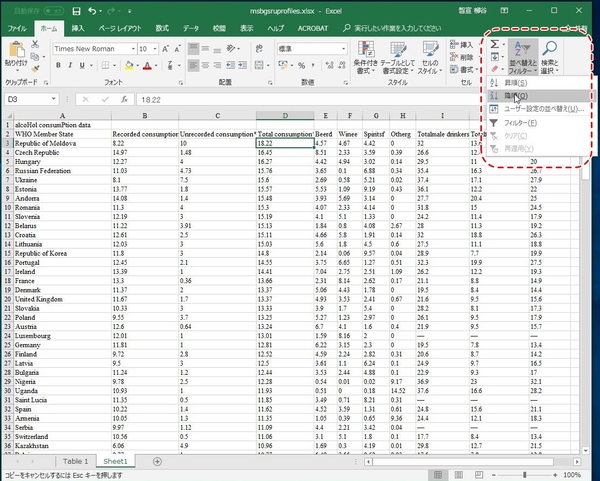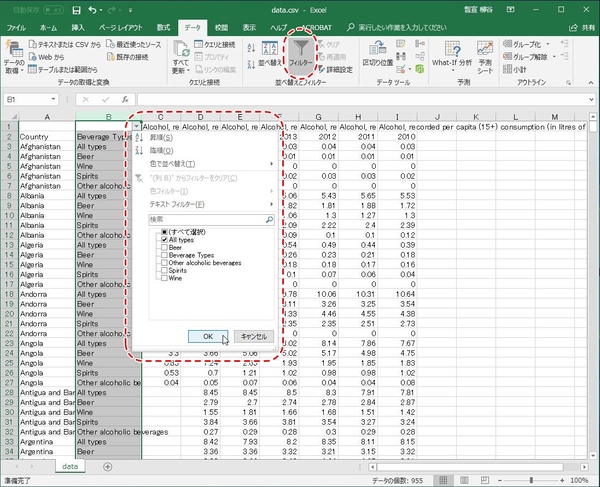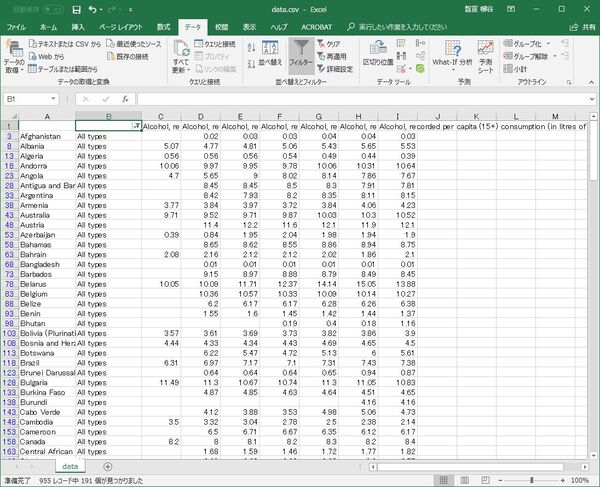本連載は、Adobe Acrobat DCを使いこなすための使い方やTIPSを紹介する。第68回は、説得力のあるプレゼンのためにPDF資料をエクセルでいじれるようにしてみる。

海外専門機関のPDFデータをエクセルでアレンジ
ビジネスのプレゼン資料を作成している時に、説得力のあるデータがほしくなることがあるだろう。海外の専門機関などはさまざまなデータをPDFで公開しており、普通に日本語検索するだけではなかなか手に入らない情報が得られることも多く、活用している人もいるのではないだろうか。
しかし、素のデータ一覧で公開されている場合、ランキングを出したり、傾向を読み解いたりするにはエクセルでいろいろといじくりたくなることだろう。そこで今回は、PDFで配布されている資料をエクセルでいじれるようにする方法を紹介しよう。
コピーの制限がかかっていないPDFファイルであれば、文字選択をしてコピー&ペーストすることができる。単なる文章であれば、コピーするのが簡単だ。しかし、表組みだと単純にコピーしても、1行の内容が1セルに入ってしまい、扱いようがない。そんな時は、エクセルの形式で書き出せばいい。
資料のPDFファイルを開き、「ファイル」メニューから「書き出し形式」→「スプレッドシート」→「Microsoft Excel ブック」を選択する。ファイルの保存ダイアログが開くので、保存場所とファイル名を指定して保存する。
これだけで、Office文書に変換できるのが、Acrobat DCのすごいところだ。ほぼ同じ見た目のまま、エクセルの表になっている。必要な所はセルを合体させ、色分けなども継承している。
ちなみに、エクセルだけでなく、ワードやパワーポイントに変換することも可能。表組みではなく、プレゼン資料のPDFから要素を利用したい場合などは、パワーポイント形式にすればいい。
エクセル形式にはなったものの、デザインに合わせてセルの結合などがされているので、このままではソートできない。表組み部分をコピーして別シートにペーストするか、不要な部分を削除して、ソートできるようにしよう。
ペーストする際は、右クリックメニューから「値」を選択すると、余計な文字装飾などがなくなり扱いやすくなる。デザインを調整するための空白行列が入っている場合は、削除すると見やすくなる。Ctrlキーを押しながらクリックしていけば、複数の範囲を選択して一気に削除できる。
表の整形が終われば、あとは存分にソートしまくって、ほしいデータを抽出しよう。
1つの項目に複数の要素がある表などを変換する場合、そのままでは不要な項目が多すぎてソートできないことがある。手動で不要な行を削除してもいいのだが、フィルター機能を使うと手軽に絞り込めるので覚えておこう。
PDFをエクセルに変換し、いじり倒せる表にする方法を覚えておけば、外国の最先端資料もデータとしてプレゼンに取り込めるようになるのでオススメだ。

この連載の記事
-
第161回
sponsored
Wordに書き戻しもできる! 意外と高機能な「コメント」をマスターしよう -
第159回
sponsored
図の代替テキストや読み上げ順序を設定してアクセシブルなPDFを作成する -
第158回
sponsored
あなたの会社が公開しているPDFファイル、アクセシビリティに対応していますか? -
第157回
sponsored
ページ数の多い資料にしおりを挟んで手軽にジャンプできるようにしてみる -
第156回
sponsored
都内の子供に月額5000円支給される018サポート、必要書類のマスキングはAcrobatでできる! -
第155回
sponsored
AcrobatアプリのUIが刷新! より簡単に操作できるようになった -
第154回
sponsored
Acrobat有償ライセンスならAdobe Fontsで好みのフォントを使い放題! -
第152回
sponsored
ChromeブラウザでPDFを開いたときに便利な、Acrobatの機能が使える拡張機能 -
第151回
sponsored
スキャンしたPDFをOCR処理・編集するとエラーになる場合のトラブルシューティング -
第150回
sponsored
オンラインPDF編集サービスを比較してみた! Acrobat webは文字の追加、修正、検索はできる? -
第149回
sponsored
Acrobatで新入社員の同意書を一括送信して手軽に署名してもらう方法 - この連載の一覧へ