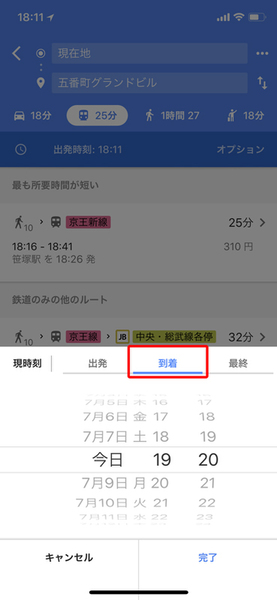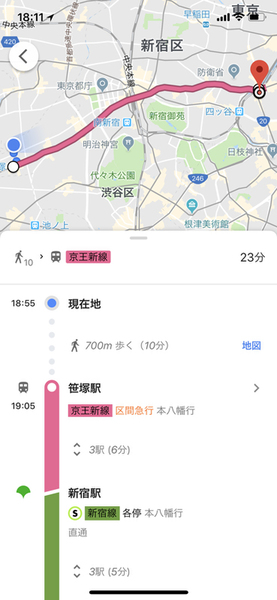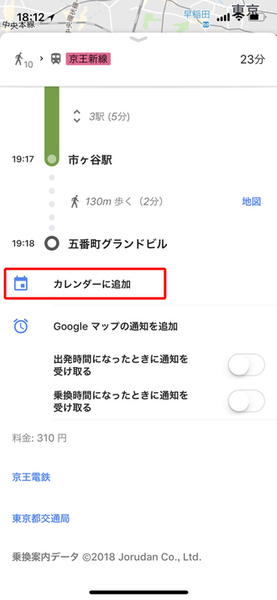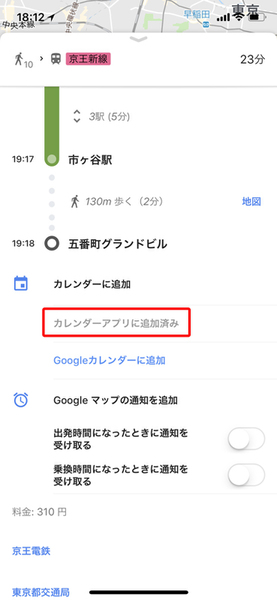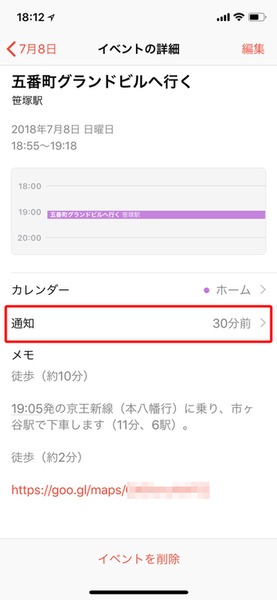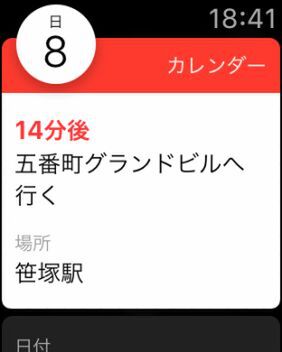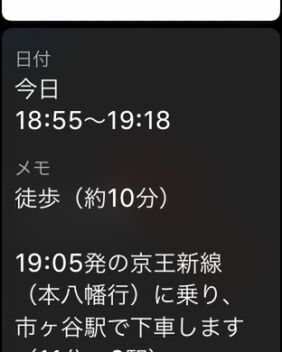遅刻やうっかりを防ごう
Apple WatchとGoogleマップで「出発時間に通知」する方法
2018年07月12日 12時00分更新
外出予定があるのに、直前まで作業をしてしまって、気づくとギリギリ。バタバタしてでかけた挙げ句、遅刻しがちという人は時間通りに目的地に到着できるよう、Apple Watchに通知してもらいましょう。
便利なのが、Googleマップ。iOS用のGoogleマップアプリには、検索した目的地までのルートを出発地からの移動時間を含めて、カレンダーに登録できるという特徴があるのです。
iPhoneのGoogleマップでルート検索をしたら、検索結果の中から最適なルートを選択し、「カレンダーに追加」をタップ。これだけで、出発時刻の前にApple Watchに通知が表示されます。移動ルートもわかるので一石二鳥(iPhoneを開いていない場合)。
iPhoneの「カレンダー」で予定を確認すれば、通知時間の変更も可能。標準では30分前に通知されますが、15分前に変更してもいいでしょう。
なお「Googleマップ」アプリでは、「Googleマップ」や「Googleカレンダー」からの通知機能も用意されています。こちらも出発時刻の前の通知が可能で、登録前に通知時刻も確認できます。しかし、今のところApple Watchに通知は届いても、バイブレーションや音が機能しないため、気づかないというデメリットがあります。
バイブレーションや音で通知させたい方は、「カレンダーに追加」→「カレンダーアプリに追加」の順で登録しましょう。
●移動時間込みで出発時間を通知する方法
①iPhoneでGoogleマップを起動して、目的地を検索
②「到着時刻」を指定して、ルート検索
電車やバスの乗り換え時間だけではなく、出発地からの移動時間も含んだルート検索がしやすいのが「Googleマップ」の特徴。時間に余裕を持たせたいときは、ここで5〜10分ほど前倒しにするといいでしょう。
③「経路」をタップしてルートを指定する
検索結果から、もっとも理想的なルートを選択して表示します。
④「カレンダーに追加」を表示
⑤「カレンダーアプリに追加」をタップ
⑥iPhoneの「カレンダー」で確認
⑦出発時刻の指定時間前に通知
出発時刻が迫っていることがApple Watchへの通知で分かります。
※この記事は、Apple Watch Series 3 セルラーモデル(watchOS 4.3.1)、iPhone X(iOS 11.4)で検証して作成しています。

この連載の記事
-
第25回
Apple
【便利テク】Apple Watchの「アクティビティ」友だちと競争する -
第24回
Apple
【便利テク】Apple Watchの「アクティビティ」友だちと共有する -
第23回
Apple
【便利テク】Apple Watchの「アクティビティ」を使ってみよう! -
第22回
Apple
【便利テク】iPhoneからApple Watchに文字盤を追加 -
第21回
Apple
【便利テク】iPhoneをApple Watchを使って探す -
第20回
Apple
【重要テク】Apple Watch Series 4をiPhoneとペアリングする -
第19回
Apple
Apple WatchのOS 新「watchOS 5」の進化点、新機能ガイド -
第18回
Apple
【watchOS 5新機能】Apple Watchで「Hey Siri!」不要に! -
第17回
Apple
【重要テク】新Apple Watchへ! 機種変更の準備方法 -
第16回
Apple
【重要テク】Apple Watchのバックアップついて知っておく -
第15回
Apple
Apple Watchを新しいiPhoneに変更するとき注意すること - この連載の一覧へ





 お気に入り
お気に入り