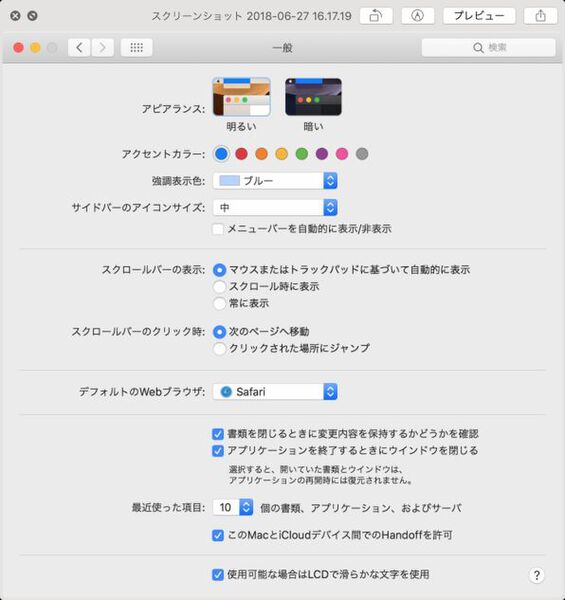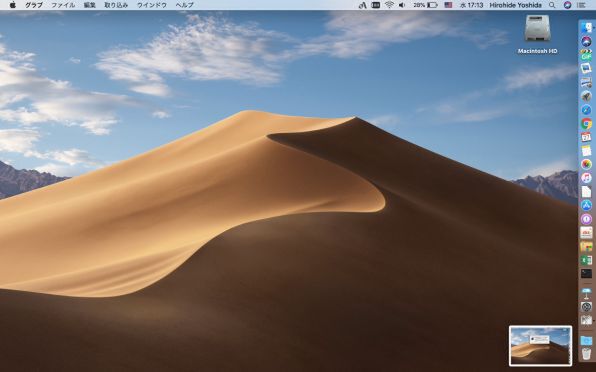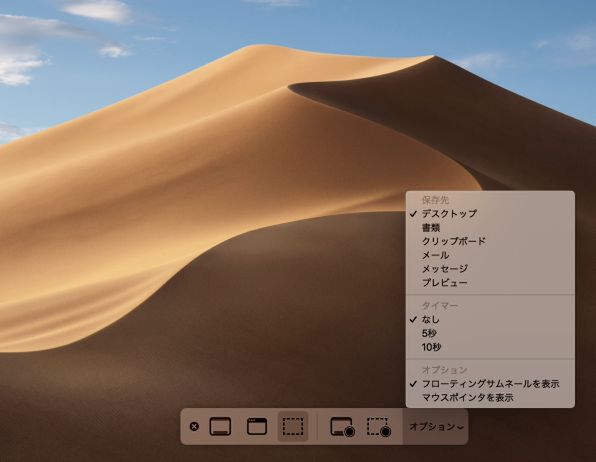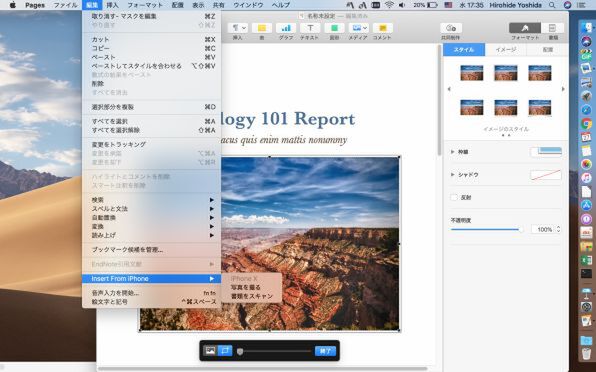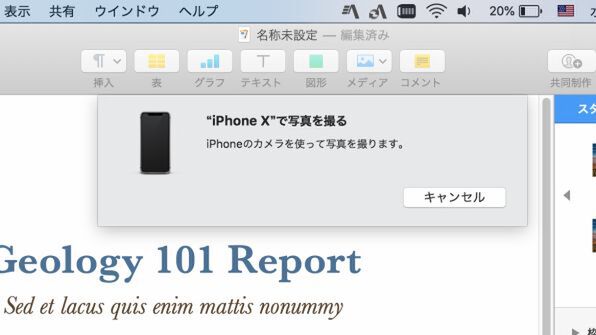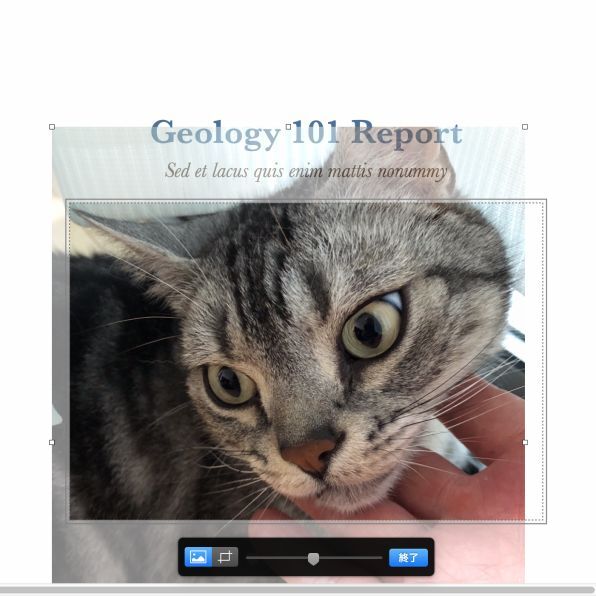その5:クイックルックの強化
もはやMacユーザーにとって手放せない機能といえる「クイックルック」にも改良が加えられている。クイックルックは、作成したアプリがインストールされていなくても、ファイルを選択してスペースキーを押すと、ファイルの内容を即座に確認できる機能。従来は、内容のプレビューと、そのファイルを扱えるアプリの起動、他アプリへの受け渡しの3つの操作しかできなかったが、macOS Mojaveでは編集も可能になる。
具体的には、線やテキストの入力、署名の挿入など、「プレビュー」アプリに備わっている主要な編集機能が使える。なお、前述の「クイックアクション」で「マークアップ」を選んだ場合も、クイックルックの編集画面に切り替わる。
その6:スクリーションショット機能のiOS化
米国カリフォルニア州にあるモハベ砂漠から名を取ったmacOS Mojaveは、砂漠の名を冠するだけあってiOSから水のように吸収した機能もある。その1つがスクリーンショット機能。iOS 12で導入されたスクリーンショットのプレビューと即時編集の機能が加わっているのだ。スクリーンショットを撮影するとデスクトップの右下にそのサムネールが現れ、クリックすると前述のクイックルックの編集画面が現れる。
スクリーンショットの撮影方法もバリエーションが増えている。ちなみに従来のスクリーンショットの撮り方は以下のとおり。
- 【全画面】「command」+「shift」+「3」キーの同時押し
- 【矩形範囲】「command」+「shift」+「4」キーの同時押しで範囲選択したあとにクリック
- 【ウィンドウ(ドロップシャドウあり)】「command」+「shift」+「4」キーの同時押しのあと、スペースキーを押してからクリック
- 【ウィンドウ(ドロップシャドウなし)】「command」+「shift」+「4」キーの同時押しのあと、スペースキーを押し、さらに「option」キーを押しながらクリック
macOS Mojaveでも上記の撮影方法は使えるが、新たに「command」+「shift」+「5」キーの同時押しで、全画面、矩形範囲、ウィンドウなどの撮影モードのほか、画面全体もしくは一部の動画撮影を選べる操作パネルを呼び出せるようになった。さらにこの操作パネルから「オプション」を選ぶと、スクリーンショットの保存先、タイマー撮影、右下のサムネール表示、撮影時のマウスポインターの表示などを選ぶことも可能だ。
その7:iPhoneカメラとの連動機能
砂漠の名を冠するmacOS Mojaveは、iPhoneとのシームレスな連携も実現する。Keynoteなどのアプリでプレゼン資料を作る際に重宝するのが、iPhoneカメラとの連動機能。iPhoneで保存した画像やその場で撮影した写真を取り込むには、従来はAirDropなどを経由する必要があった。しかしmacOS Mojaveでは、アプリ側からiPhoneを呼び出せるのだ。iPhoneでその場で撮影した写真を、Keynoteのプレゼンファイルにとのまま取り込むといった連携が可能となる。