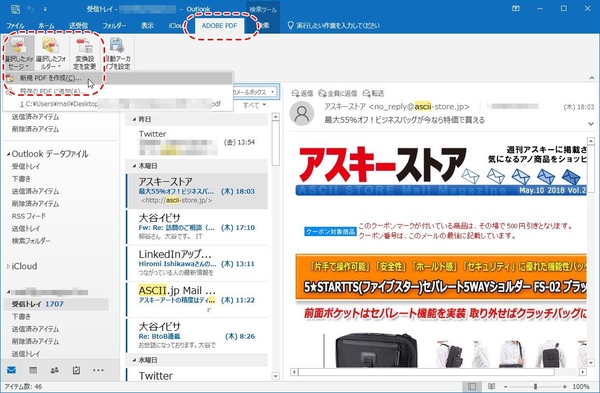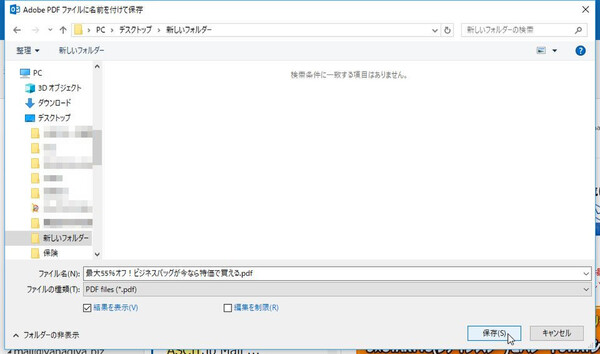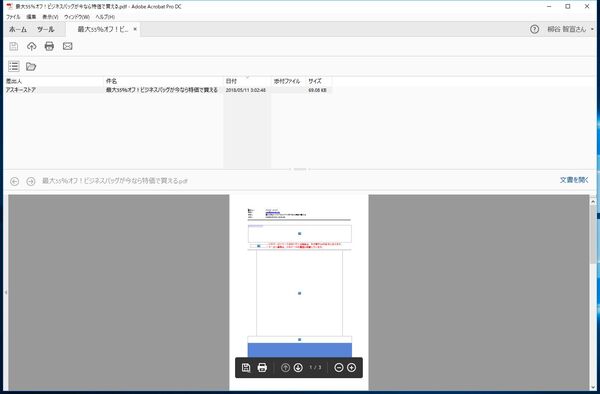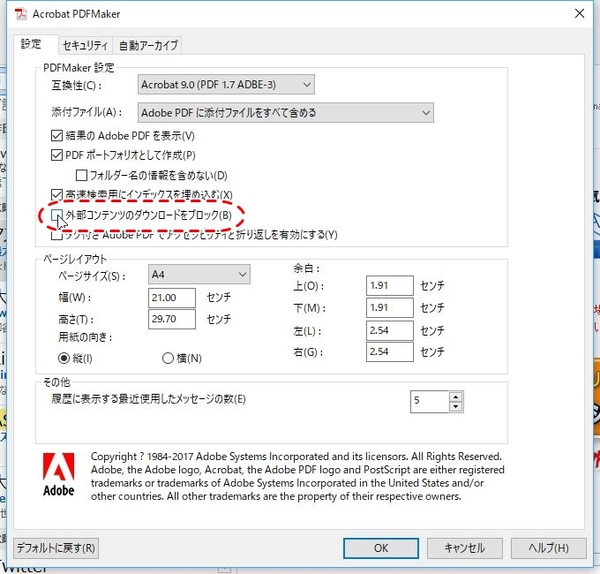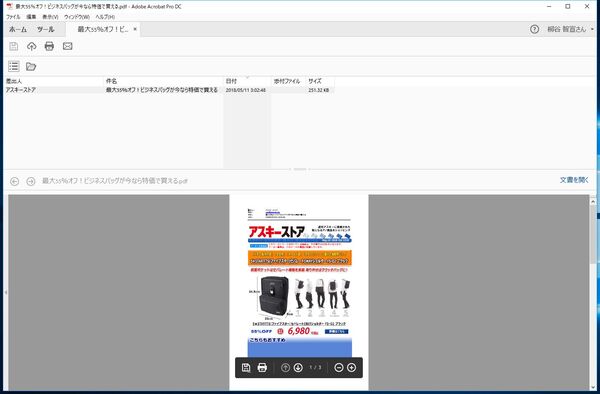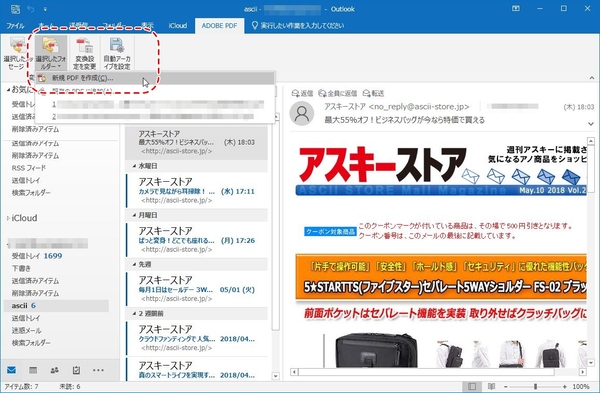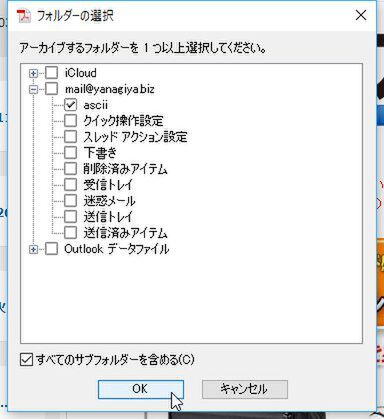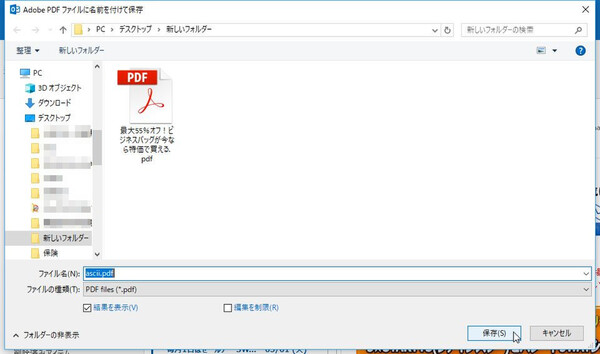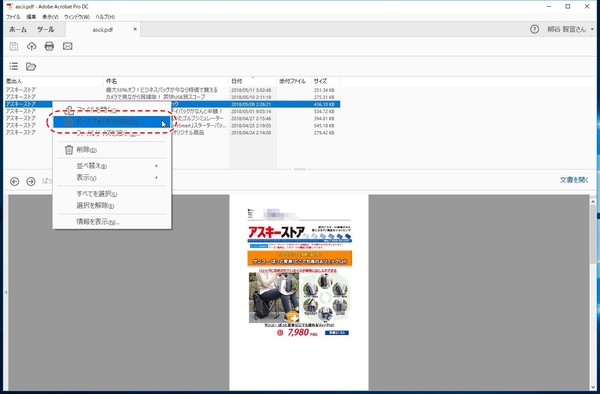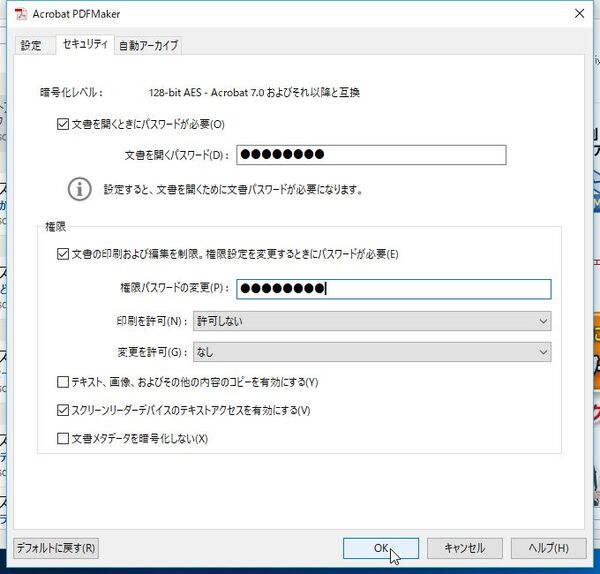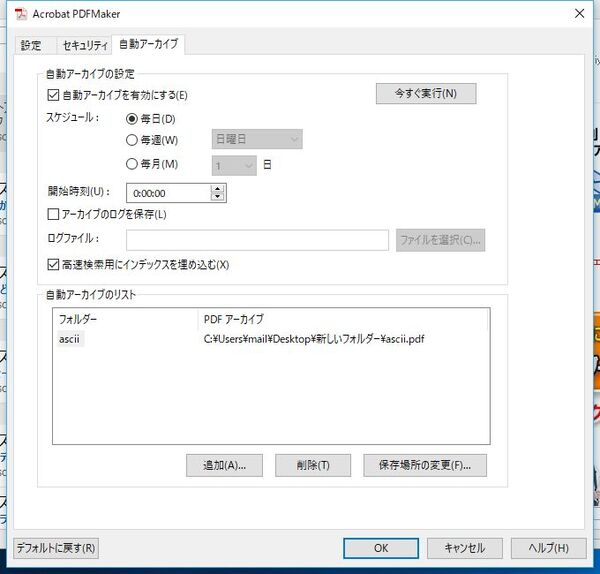柳谷智宣がAdobe Acrobatを使い倒してみた 第56回
電子メールをPDFに変換
Acrobat DCでメールアプリ「Outlook」の連携機能を活用してみる
2018年06月04日 09時00分更新
本連載は、Adobe Acrobat DCを使いこなすための使い方やTIPSを紹介する。第56回は、Acrobatの標準メールアプリ「Outlook」連携機能を活用する。

メールをPDFに変換してくれる機能で、メールを完全な形で保存
Acrobat DCをインストールすると、Windows 10の標準メールアプリであるOutlookに2つの機能が搭載される。OutlookからシームレスにAcrobatの機能を利用できるようになるのだ。
ひとつ目が、メールをPDFに変換してくれる機能。メルマガを出力したいときや、メールを完全な形で保存しておきたいときに利用できる。どうしてもメールサーバー以外にバックアップを残したいので、すべて紙に印刷している企業を見たことがあるが、PDFならコストも保管場所も不要だ。
Acrobat DCをインストールするとOutlookに「ADOBE PDF」タブが追加される。メールを選択したら、「ADOBE PDF」タブの「選択したメッセージ」→「新規PDFを作成」をクリックする。既存のPDFに追加することも可能だ。標準では、外部コンテンツのダウンロードをブロックしているので、HTMLメールは正常に表示されないことがある。そんな時は、「変換設定を変更」をクリックし、設定を変更しよう。PDFはポートフォリオとして作成されるが、これも設定から普通のPDFファイルを作成するように変更できる。
OutlookのフォルダごとPDF化することができる。メールをまとめて保存するときには手間が省けるのでありがたい。ポートフォリオにまとまると管理もしやすい。ちなみに、「変換設定を変更」で「PDFポートフォリオとして作成」のチェックを外していると、1つのPDFファイルにすべてのメールが結合されて作成される。
PDFファイルを作成する際、文書を開いたり編集する際のパスワードを設定することもできる。保存ダイアログが開いたときに、「編集を制限」にチェックを入れてもいいし、設定画面の「セキュリティ」タブでデフォルトとして設定することもできる。
メールをPDFにバックアップするという使い方をするなら、とても便利なのが「自動アーカイブ」機能だ。「自動アーカイブを設定」アイコンをクリックし、「自動アーカイブを有効にする」にチェックを入れると、指定したスケジュールで任意のフォルダーをPDFファイルにバックアップしてくれるのだ。ユニークな機能だが、バックアップ作業を自動化できるのはありがたいところ。

この連載の記事
-
第161回
sponsored
Wordに書き戻しもできる! 意外と高機能な「コメント」をマスターしよう -
第159回
sponsored
図の代替テキストや読み上げ順序を設定してアクセシブルなPDFを作成する -
第158回
sponsored
あなたの会社が公開しているPDFファイル、アクセシビリティに対応していますか? -
第157回
sponsored
ページ数の多い資料にしおりを挟んで手軽にジャンプできるようにしてみる -
第156回
sponsored
都内の子供に月額5000円支給される018サポート、必要書類のマスキングはAcrobatでできる! -
第155回
sponsored
AcrobatアプリのUIが刷新! より簡単に操作できるようになった -
第154回
sponsored
Acrobat有償ライセンスならAdobe Fontsで好みのフォントを使い放題! -
第152回
sponsored
ChromeブラウザでPDFを開いたときに便利な、Acrobatの機能が使える拡張機能 -
第151回
sponsored
スキャンしたPDFをOCR処理・編集するとエラーになる場合のトラブルシューティング -
第150回
sponsored
オンラインPDF編集サービスを比較してみた! Acrobat webは文字の追加、修正、検索はできる? -
第149回
sponsored
Acrobatで新入社員の同意書を一括送信して手軽に署名してもらう方法 - この連載の一覧へ