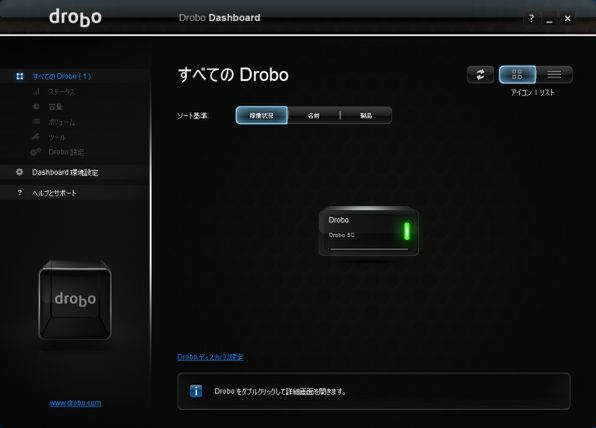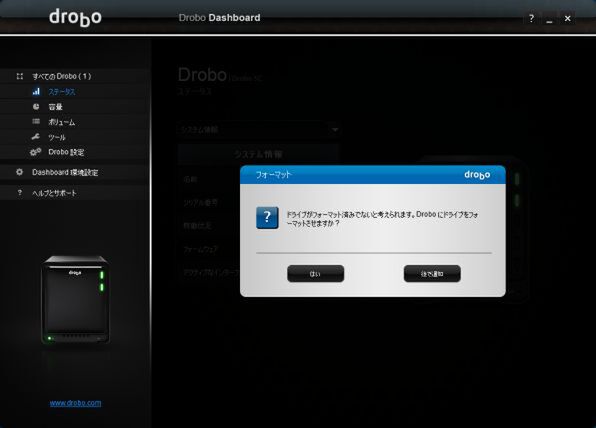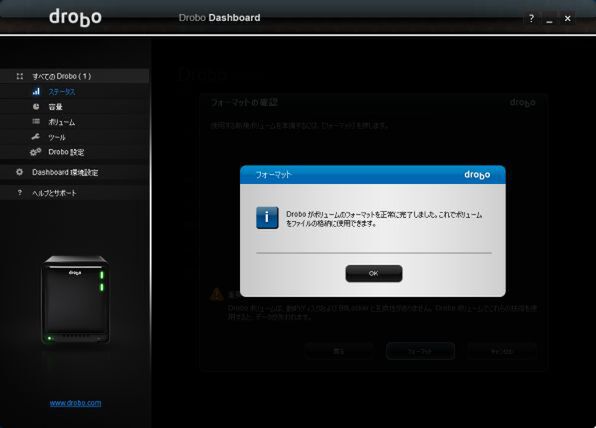プリンストンが販売する高機能ストレージ「Drobo」を活用しよう 第38回
初心者にこそ使ってほしい!
大切なデータの保存に役立つ「Drobo 5C」をゼロから紹介!
2018年06月05日 11時00分更新
ドライブは差し込むだけで装着できツールも不要
ソフトウェアのインストールが済んだら、HDDやSSDなどのドライブの取り付けを行う。今回は3.5インチHDDを2台取り付けてみることに。いずれもたまたま同じメーカーの同じ型番のディスクで、回転数や容量も同じだが、「Drobo 5C」は前述の通りメーカーや回転数、容量が異なるドライブを混在させても問題ない。
手元に遊んでいる3.5インチのベアドライブがあるなら、ひとまずそれを利用して使い始めればOK。そんな導入時のハードルの低さも「Drobo 5C」の魅力だ。
取り付けといっても、ドライバーなどの工具類は一切不要。まず、本体正面の「drobo」のロゴマークがついたカバーを取り外したら(マグネット吸着式なので、指を引っ掛けて簡単に取り外せる)、HDDをスロットにまっすぐ差し込めばいい。スロットの左側にあるグレーのレバーがカチッと引っかかって固定されれば取り付け完了だ。
逆に取り外す時は、このレバーを押さえるとドライブの先端が少し飛び出してくるので、それを引っ張り出せばいい。ポータブルゲーム機のカートリッジなどを脱着するのと同じような感覚だ。
なお、「Drobo 5C」はデータ保護のための情報を複数のドライブに分散して記録する仕組みになっているので、複数のドライブを装着しないと動作しない。そのため、最初から少なくとも2台はドライブを装着しておこう。今回も2台のHDDを取り付けた。
ケーブルをつなぎ電源を入れる
ドライブを取り付けたら、次に配線を行う。といっても、一昔前のAV機器のような複雑な配線は必要なく、電源ケーブルとデータ用のUSB 3.0ケーブルをつなぐだけでいい。製品パッケージには電源ケーブルはもちろん、USB 3.0ケーブルも同梱されているので、それを本体とWindowsやMacに接続すれば完了だ。
あとは本体背面の電源スイッチを押して「Drobo 5C」を起動すれば準備が整う。初回起動時は初期設定などが行われるため少し時間がかかるが、正常に起動するとドライブを取り付けたスロットのLEDが点灯するので、それを確認したら次のステップに移ろう。
装着したドライブをフォーマットする
この段階では、まだドライブがフォーマットされておらず、WindowsのエクスプローラーやMacのFinderからはアクセスできない状態になっている。そこで、次に取り付けたドライブのフォーマットを行う。
先ほどインストールした「Drobo Dashboard」を立ち上げると、画面上に「Drobo 5C」のイラストが表示されるので、それをダブルクリックする。
フォーマットするかどうか尋ねるダイアログが表示されるので「はい」を選び、画面の指示にしたがってフォーマット作業を進める。途中でボリューム名を入力する以外はユーザー側ですることがあまりなく、ファイルシステムも固定(WindowsならNTFS、macOSならHFS+形式のみ)なので、迷うことはないはずだ。
フォーマットが完了したら、エクスプローラーやFinderからアクセスできるようになるので、一般的な外付けHDDなどと同じ感覚でデータのコピーや移動を行えば大丈夫だ。
(次ページ、「より高性能なDroboもチェック!/Amazonには「Drobo 5DA」?」に続く)

この連載の記事
-
第47回
sponsored
まさに究極のDrobo! Thunderbolt 3&SSDキャッシュ対応の「Drobo 8D」を試す -
第46回
sponsored
Droboに「AWS CLI」を入れ、Amazon S3にデータバックアップ -
第45回
sponsored
高機能ストレージ「Drobo」はトラブル対策も万全! -
第44回
sponsored
Windowsの機能を使ってDAS型のDrobo 5CをNAS化する! -
第43回
sponsored
Droboなら自分専用のクラウドストレージも簡単に実現できる! -
第42回
sponsored
Droboが柔軟かつ安全な理由は独自RAIDの仕組みにあった! -
第41回
sponsored
Droboの騒音や発熱、消費電力を徹底検証! -
第40回
sponsored
写真愛好家向けのバックアップとしてDroboはどうだろう? -
第39回
sponsored
家庭やオフィスでのデータ共有に便利な「Drobo 5N2」は設定も超簡単! -
第37回
sponsored
Drobo管理のキモ「Drobo Dashboard」を細かく紹介 - この連載の一覧へ