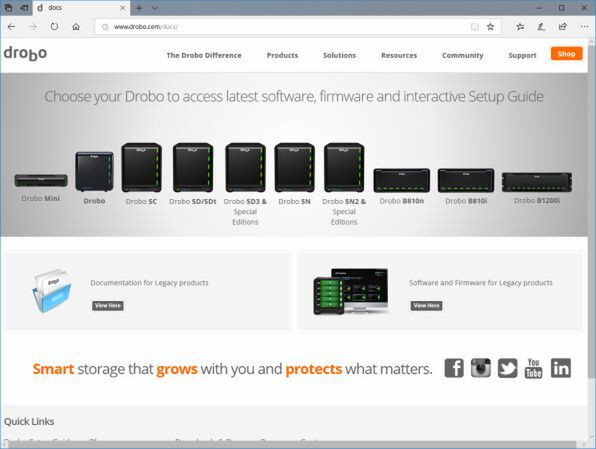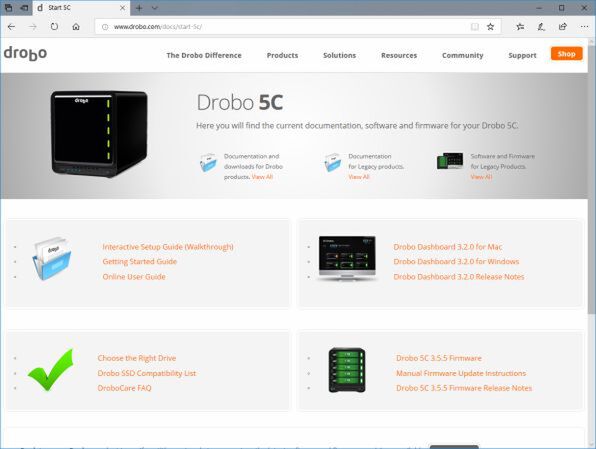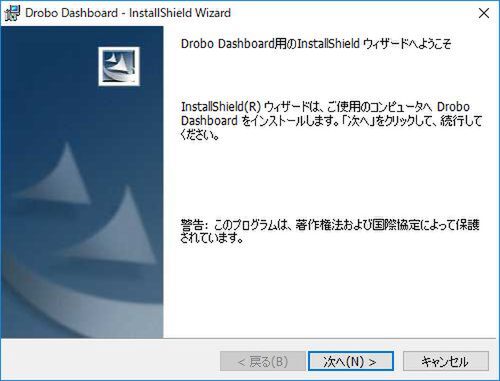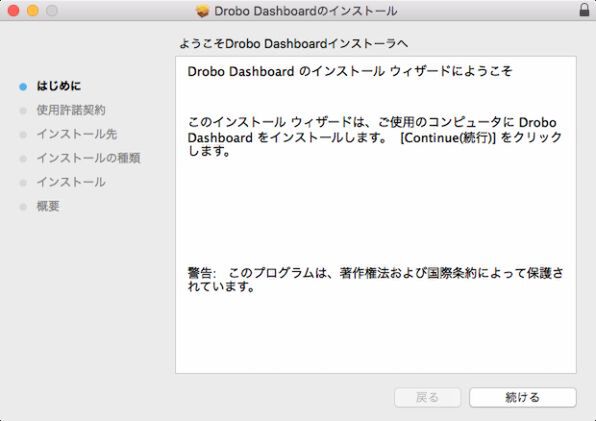プリンストンが販売する高機能ストレージ「Drobo」を活用しよう 第38回
初心者にこそ使ってほしい!
大切なデータの保存に役立つ「Drobo 5C」をゼロから紹介!
2018年06月05日 11時00分更新
Drobo 5Cのセットアップは想像以上に簡単!
今回、プリンストンから「Drobo 5C」を貸し出してもらうことができたので、ここでは実際にセットアップして使い始めるまでの流れを紹介する。
その前に、まずパッケージから製品を取り出しておこう。パッケージの中にはケーブルや書類などの付属品と、専用のバッグに入った本体が収められている。
「Drobo 5C」の導入方法は、同梱のクイックセットアップガイドに画像と日本語解説で丁寧に説明されているので、それにしたがって進めていけばスムーズに行える。必要な作業は、次の5ステップだけだ。
1:Drobo Dashboardのダウンロード
2:Drobo Dashboardのインストール
3:ディスクドライブの取り付け
4:配線と電源投入
5:フォーマット
Drobo Dashboardのダウンロードとインストール
「Drobo Dashboard」は、「Drobo 5C」の初期化や管理などを行うためのユーティリティだ。製品パッケージにソフトウェアが収録されたCD-ROMなどは同梱されていないので、「Drobo 5C」を使用するPCやMacで直接、米Drobo社のWebページ「http://www.drobo.com/docs/」から最新バージョン(執筆時は3.2.0)をダウンロードしよう。
上記URLにアクセスすると英語のページが表示されるが、心配はいらない。Droboの製品群の画像が表示されるので、その中から「Drobo 5C」のイラストをクリックする。すると、「Drobo Dashboard」のWindows版とMac版のダウンロードリンクが表示されるので、自分の環境にあった方をクリックしてダウンロードする。
あとは、ダウンロードしたインストーラーをダブルクリックして、インストールウィザードの指示にしたがって進めていけば完了だ。
(次ページ、「ドライブは差し込むだけで装着できツールも不要」に続く)

この連載の記事
-
第47回
sponsored
まさに究極のDrobo! Thunderbolt 3&SSDキャッシュ対応の「Drobo 8D」を試す -
第46回
sponsored
Droboに「AWS CLI」を入れ、Amazon S3にデータバックアップ -
第45回
sponsored
高機能ストレージ「Drobo」はトラブル対策も万全! -
第44回
sponsored
Windowsの機能を使ってDAS型のDrobo 5CをNAS化する! -
第43回
sponsored
Droboなら自分専用のクラウドストレージも簡単に実現できる! -
第42回
sponsored
Droboが柔軟かつ安全な理由は独自RAIDの仕組みにあった! -
第41回
sponsored
Droboの騒音や発熱、消費電力を徹底検証! -
第40回
sponsored
写真愛好家向けのバックアップとしてDroboはどうだろう? -
第39回
sponsored
家庭やオフィスでのデータ共有に便利な「Drobo 5N2」は設定も超簡単! -
第37回
sponsored
Drobo管理のキモ「Drobo Dashboard」を細かく紹介 - この連載の一覧へ