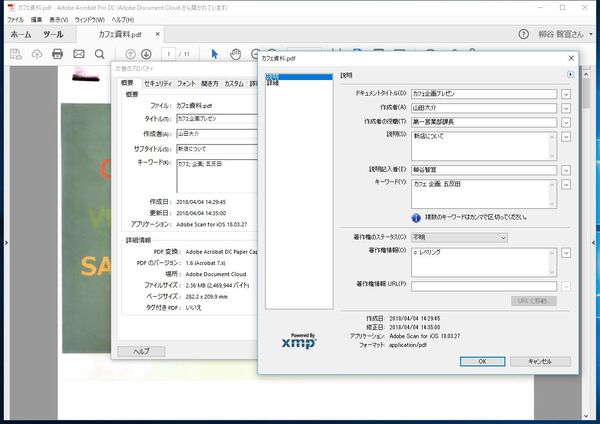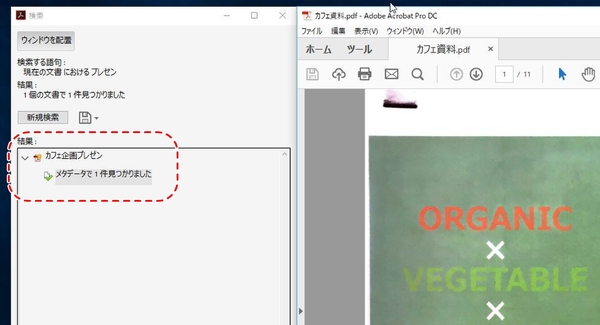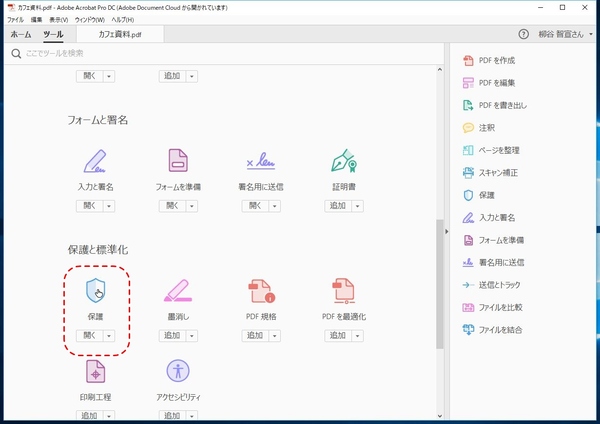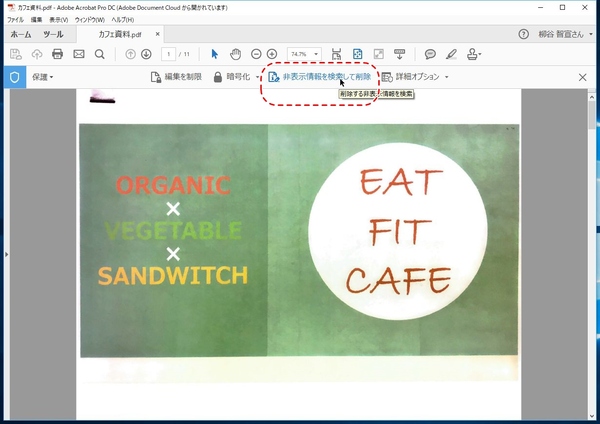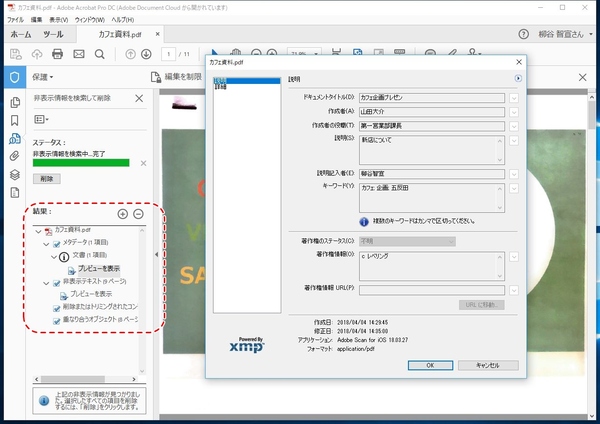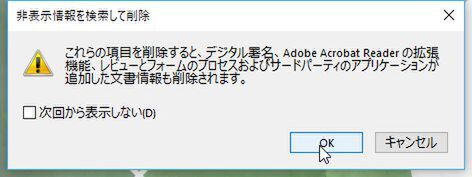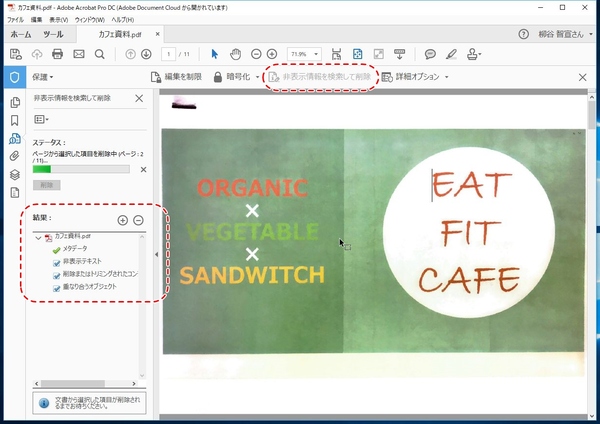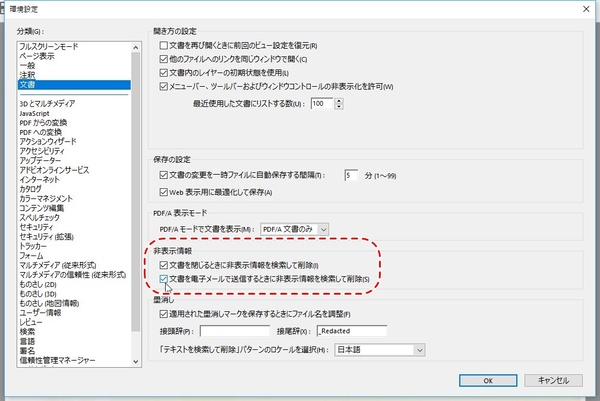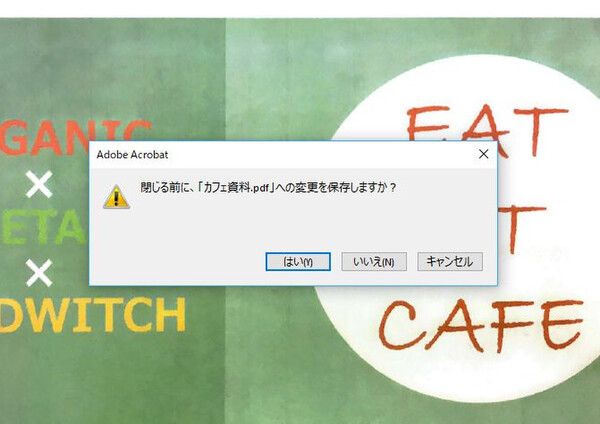本連載は、Adobe Acrobat DCを使いこなすための使い方やTIPSを紹介する。第52回は、資料の流用元や前任者などの情報をPDFから削除する方法。

PDFファイルには、表示されているデータ以外に、表示されないデータもたくさんある。しおりや注釈、フォームフィールドなど多岐にわたる。たとえば、紙資料をスキャンする際にOCR処理をして作成したテキストも「非表示テキスト」だ。さらには、ファイルの概要や説明といった項目もある。ここには、タイトルやサブタイトル、キーワード、作成者や役職、説明を記入した人の名前、著作権情報などが入っている。通常表に出てこない項目だけに、存在に気がつかないことも多い。しかし、検索したり、プロパティーを開けば一目瞭然だ。
そこに、たとえば取引先から受け取ったPDFファイルのメタデータに、「タイトル:○○社様プレゼン資料」などと、同業他社の名前を見つけたらどう思うだろうか。まず、資料は流用かよ! と思うだろうし、あそこに断られてこっちに持ってきた企画だと判断し、即スルーとなることだろう。作成者に、担当者以外の名前が入っていても「?」となる。著作権情報のところに別の企業名が入っていたら、そもそもこのファイルは誰のものなのかが気になってしまう。
理想を言えば、すべてのメタデータを常に最新状態にし、確認してから共有すればいい。とはいえ、注意しよう、と思うだけではなかなかミスは減らない。そこでオススメなのが、メタデータの削除。確認のために取引先に送る資料には必要がないことがほとんどなので、それならば削除してしまうのも手だ。
まずは、「ツール」から「保護」を開き、第2ツールバーの「非表示情報を検索して削除」をクリックする。非表示情報の検索結果が表示されるので、該当項目を開いて確認しよう。削除するのであれば、ステータスの下に表示されている「削除」ボタンをクリックする。
なかには、この手動削除まで忘れてしまう、という人もいるだろう。そんな時は、文書を閉じたり電子メールで送る際に、非表示情報の削除を促すダイアログを表示するようにすればいい。「環境設定」の「文書」を開き、「表示情報」→「文書を閉じるときに非表示情報を検索して削除」にチェックを入れよう。これで、文書の保存の有無にかかわらず、閉じようとすると確認ダイアログが開くようになる。
同様に「文書を電子メールで送信するときに非表示情報を検索して削除」にチェックすれば、メール送信しようとした時に、確認ダイアログが開く。両方有効にしてもいいし、どちらか片方でもOKだ。
とはいえ、非表示情報はしおりや注釈、OCR処理したテキストなど、便利に使うためのものなので、むやみやたらに消せばいいというものでもない。取引先に渡すファイルの非表示情報のみを削除することをオススメする。

この連載の記事
-
第161回
sponsored
Wordに書き戻しもできる! 意外と高機能な「コメント」をマスターしよう -
第159回
sponsored
図の代替テキストや読み上げ順序を設定してアクセシブルなPDFを作成する -
第158回
sponsored
あなたの会社が公開しているPDFファイル、アクセシビリティに対応していますか? -
第157回
sponsored
ページ数の多い資料にしおりを挟んで手軽にジャンプできるようにしてみる -
第156回
sponsored
都内の子供に月額5000円支給される018サポート、必要書類のマスキングはAcrobatでできる! -
第155回
sponsored
AcrobatアプリのUIが刷新! より簡単に操作できるようになった -
第154回
sponsored
Acrobat有償ライセンスならAdobe Fontsで好みのフォントを使い放題! -
第152回
sponsored
ChromeブラウザでPDFを開いたときに便利な、Acrobatの機能が使える拡張機能 -
第151回
sponsored
スキャンしたPDFをOCR処理・編集するとエラーになる場合のトラブルシューティング -
第150回
sponsored
オンラインPDF編集サービスを比較してみた! Acrobat webは文字の追加、修正、検索はできる? -
第149回
sponsored
Acrobatで新入社員の同意書を一括送信して手軽に署名してもらう方法 - この連載の一覧へ