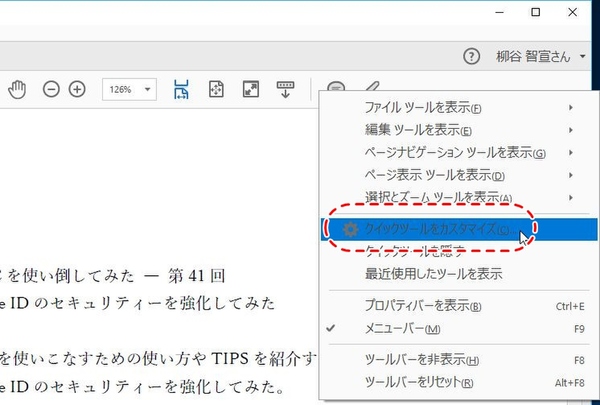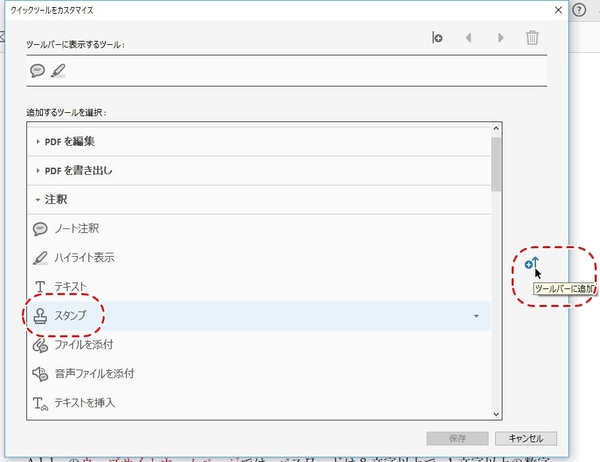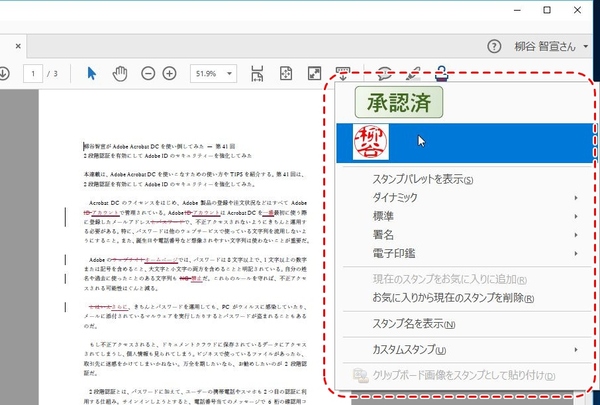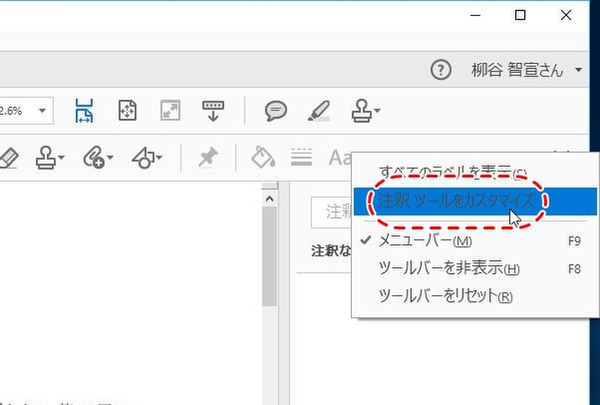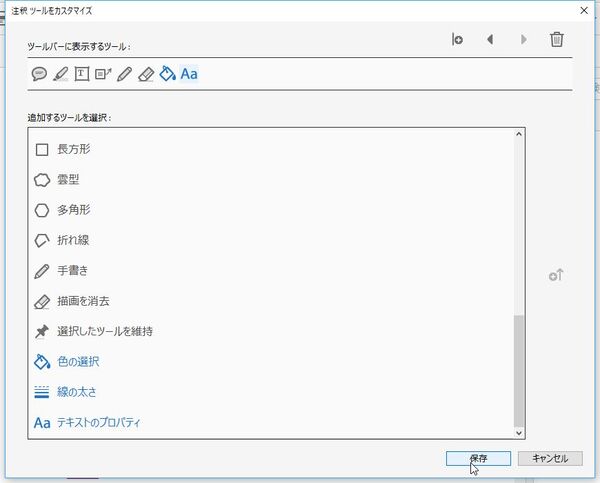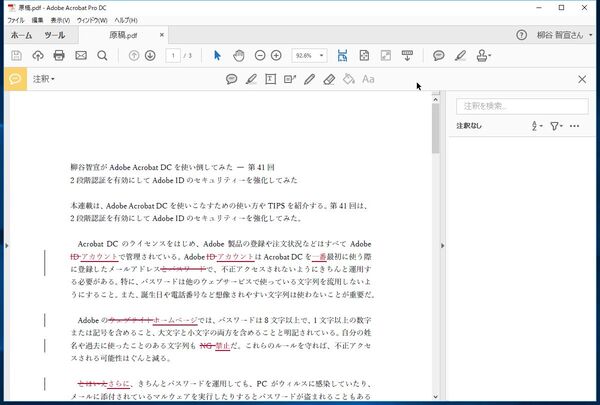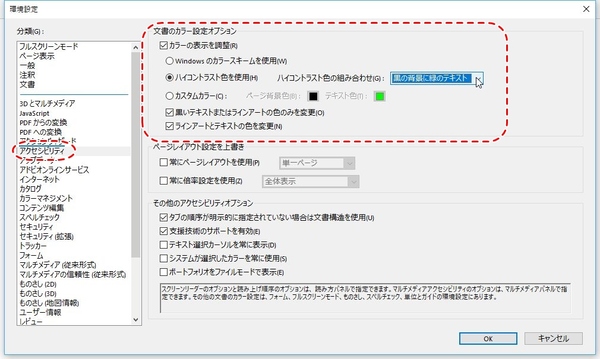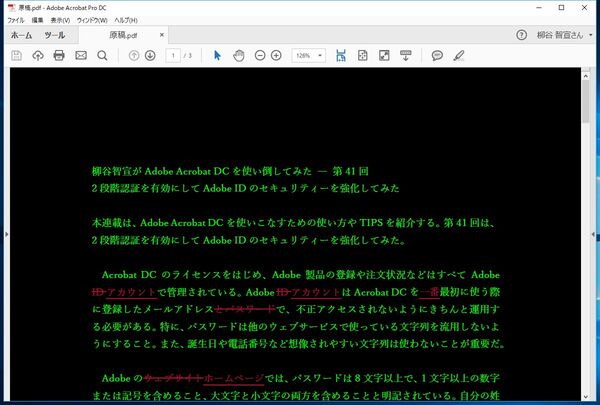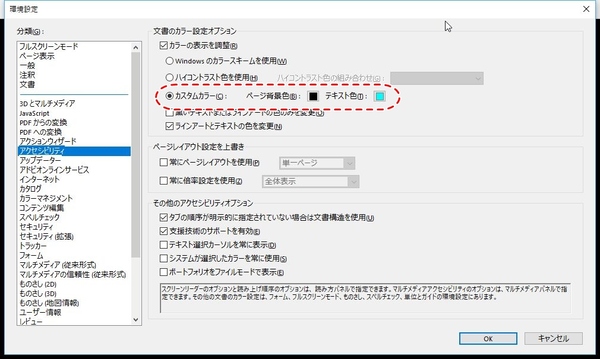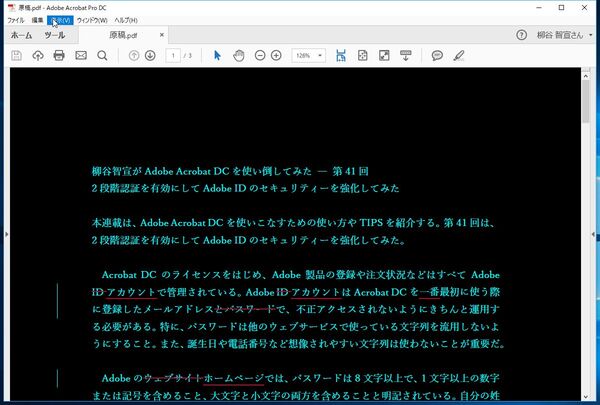「クイックツール」と「第2ツールバー」もいじってみる
ツールバーの右側には、「クイックツール」が表示されている。ここには、任意の機能をアイコンとして登録できる。深い階層の機能を辿ることなく、ワンクリックで利用できるようになるのだ。たとえば筆者の場合、請求書に電子印鑑を押す作業が多いのだが、いちいちツール画面から「注釈」を開くのは面倒。クイックツールに登録しておけば、楽だ。
ツールバーの右クリックメニューから「クイックツールをカスタマイズ」をクリックし、利用するツールを選択。「ツールバーに追加」をクリックして、「保存」をクリックすればいい。
ツールを選ぶと表示される第2ツールバーもカスタマイズできる。こちらは、ツールバーのカスタマイズ方法と異なり、クイックツールと同じような画面で設定する。まずは、第2ツールバーの何もないところを右クリックして、「○○ツールをカスタマイズ」をクリックする。
カスタマイズ画面が開くので、追加したい機能を選択し、追加していく。すべて選択したら「保存」をクリックすればいい。逆に追加した機能をすべて削除すれば、元の状態に戻る。
背景色・文字色をカスタムしてみる
最後に、見た目のカスタマイズ方法を紹介する。筆者は、この20年間長文を入力する際は、どのソフトを使う場合も黒背景に水色の文字という配色を利用している。PDF文書でも、そのような配色にすることができるのだ。
「環境設定」の「アクセシビリティ」から「カラーの表示を調整」にチェックし、「ハイコントラスト色を使用」を選択してみよう。黒背景に緑のテキストで表示されるようになる。文字色にこだわるなら「カスタムカラー」で、背景色に黒、テキスト色に水色を選べばいい。見た目上の問題だが、白背景だと目が疲れるという時に利用してみることをオススメする。

この連載の記事
-
第159回
sponsored
図の代替テキストや読み上げ順序を設定してアクセシブルなPDFを作成する -
第158回
sponsored
あなたの会社が公開しているPDFファイル、アクセシビリティに対応していますか? -
第157回
sponsored
ページ数の多い資料にしおりを挟んで手軽にジャンプできるようにしてみる -
第156回
sponsored
都内の子供に月額5000円支給される018サポート、必要書類のマスキングはAcrobatでできる! -
第155回
sponsored
AcrobatアプリのUIが刷新! より簡単に操作できるようになった -
第154回
sponsored
Acrobat有償ライセンスならAdobe Fontsで好みのフォントを使い放題! -
第152回
sponsored
ChromeブラウザでPDFを開いたときに便利な、Acrobatの機能が使える拡張機能 -
第151回
sponsored
スキャンしたPDFをOCR処理・編集するとエラーになる場合のトラブルシューティング -
第150回
sponsored
オンラインPDF編集サービスを比較してみた! Acrobat webは文字の追加、修正、検索はできる? -
第149回
sponsored
Acrobatで新入社員の同意書を一括送信して手軽に署名してもらう方法 -
第148回
sponsored
電子サイン付きWebフォームをAcrobatで作成する - この連載の一覧へ