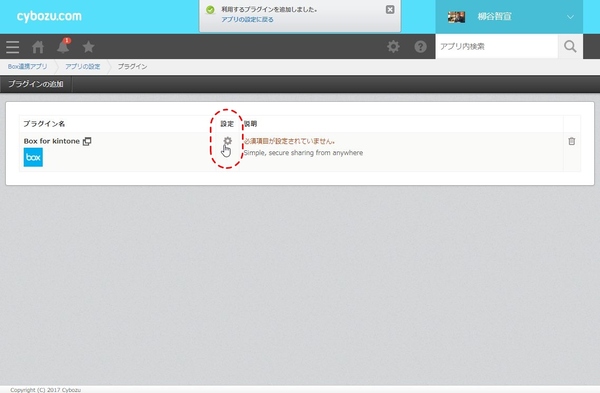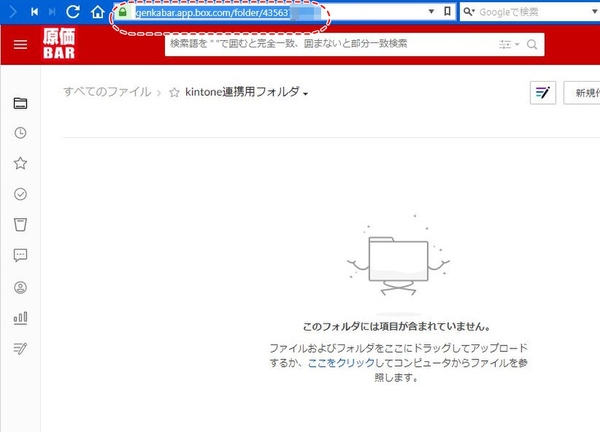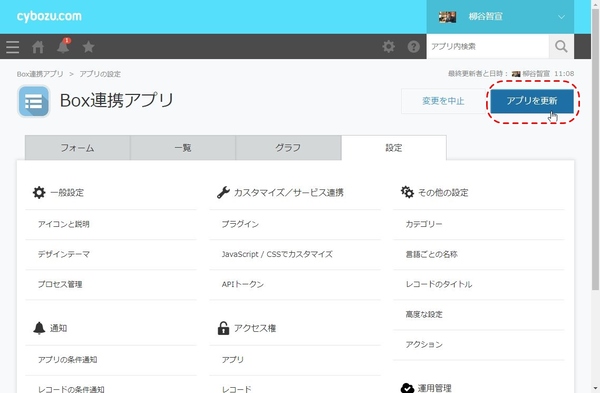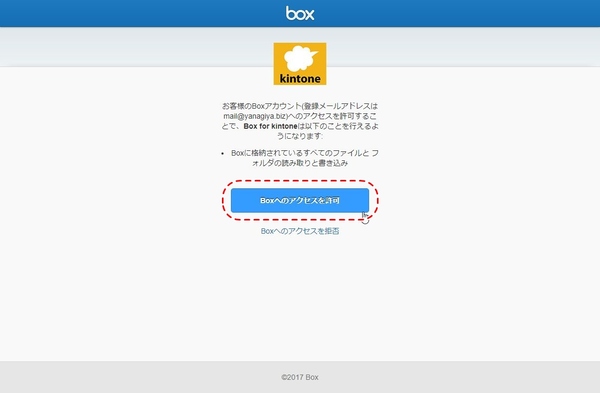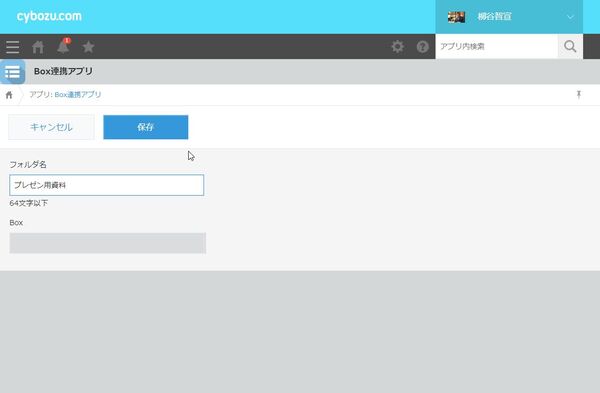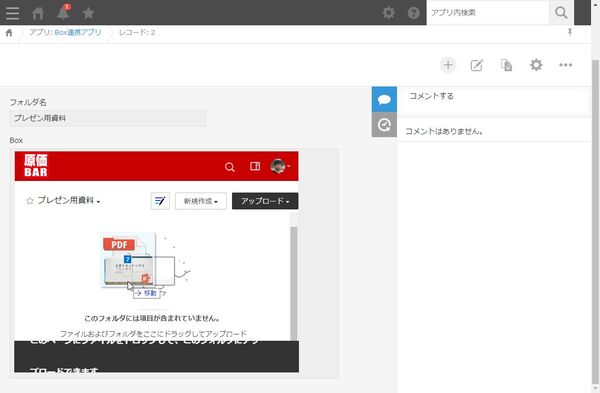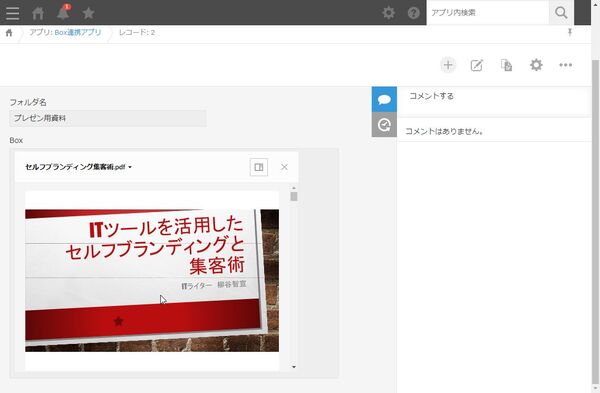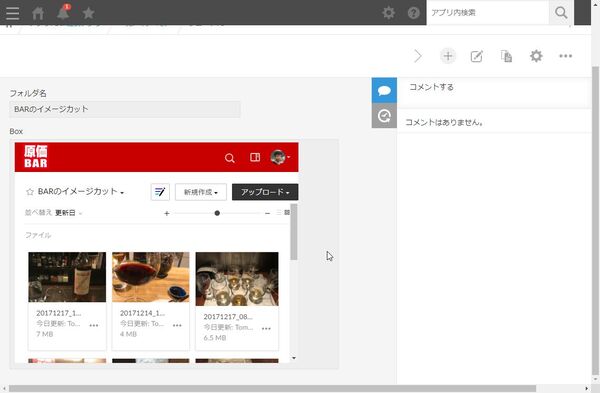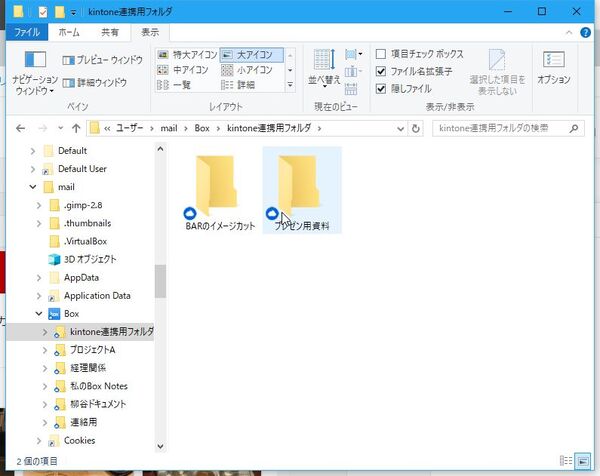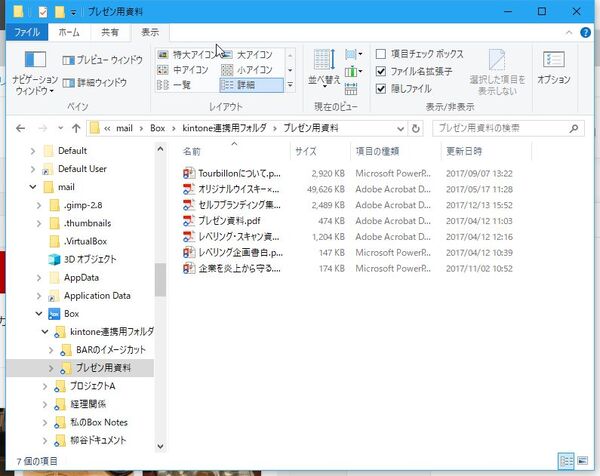柳谷智宣のkintoneマスターへの道 第35回
容量無制限で使えるBoxを活用し、kintoneで管理
ビジネスクラウド「Box」とkintoneを連携させてみる
2017年12月28日 11時00分更新
アプリを設定してみる
最初にアプリの設定が必要になるので、歯車アイコンをクリックする。設定項目は4つあり、「Box親フォルダID」にはkintoneからデータを保存するフォルダのIDを入力する。ブラウザーでBoxにアクセスしてフォルダを開き、URLを見てみよう。「https://genkabar.app.box.com/folder/01234567890」の最後の数字の羅列が親フォルダIDとなる。
「kintoneキーフィールド」には「フォルダ名」、「Box共有リンクの格納先」には「Box」を指定する。「Box 共有リンクのアクセス権」は3種類から選べる。「Collaborators」はフォルダに招待されているユーザーがアクセスでき、「Company」は「Collaborators」ユーザーに加え、同じ企業のメールアドレスを持っているユーザーがアクセスできる。「Open」は誰でもアクセスできるようになる。設定したら「保存」をクリックし、続けて「アプリを更新」をクリック。すると、連携確認画面が開くので、「Boxへのアクセスを許可」をクリックする。これで準備完了だ。
新規レコードの追加画面でフォルダ名を入力して保存すると、親フォルダの中に指定のフォルダ名が作成される。そこにファイルをドラッグ&ドロップすればアップロードされる。画像をサムネイル表示したり、PDFなどをプレビューしたりできるようになる。もちろん、ファイルのダウンロードも可能だ。
kintone上でアクセスしているが、ファイルはBoxに保存されているので、もちろんBox側からもアクセスできる。これで、kintoneを介してどんなファイルでも無制限に扱えるようになる。

この連載の記事
-
第116回
デジタル
kintoneに生成AIのパワーを!カスタマインのChatGPT連携を試してみた -
第115回
デジタル
ChatGPTをkintoneで使える連携プラグイン「Smart at AI for kintone Powered by GPT」を試してみる -
第114回
デジタル
kintoneのデータを添付ファイルごとエクスポート/インポートしたい -
第113回
デジタル
幕張メッセで「サイボウズデイズ2023」開催! 注目ブースを突撃取材 -
第112回
デジタル
Zoomの録音をkintoneに登録し、ChatGPTに議事録を生成させる連携にチャレンジ -
第111回
デジタル
kintone×kViewerで飲食店の会員向けページを構築してみた -
第110回
デジタル
kintoneのライトコースで全銀データを作成する方法を聞いてみた -
第109回
デジタル
kintone仲間と出会える! 楽しく学べるkintoneコミュニティの歩き方 -
第108回
デジタル
超絶苦手な請求書作成と発送・送信業務をkintoneで半自動処理させてみた -
第107回
デジタル
krewDataで売上管理のCSVからデータを取り込み店舗ごとの予実管理を自動集計する -
第106回
デジタル
IoTエッジデバイス「Gravio」で取得したCO2濃度をkintoneに記録する - この連載の一覧へ

 お気に入り
お気に入り