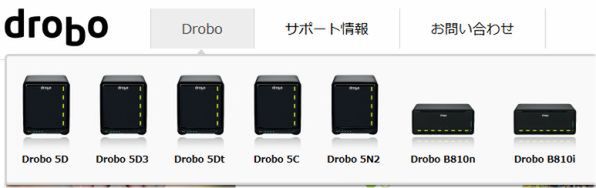プリンストンが販売する高機能ストレージ「Drobo」を活用しよう 第32回
USB接続のDASをファイル共有でNASとしても活用!
「ちょい足し」でDrobo 5Cがより便利に
2017年12月28日 11時00分更新
この連載も、おかげさまで3回目の冬ボーナスシーズンを迎えることとなった。もしかしたら、前回の記事を読んで、「よーしボーナス出たし、いっちょDrobo 5C買っちゃうか!」みたいなラッキーな方もいらっしゃるかもしれない。
あるいはWindows/MacにDAS型のDroboを組み合わせた環境を構築していたところに、新たにPCを追加で導入したなんて方もいらっしゃるだろう。「仕事がWeb寄りになってきたので、これまではWindows使いだったけど、Macを買ってみた」であったり、「デスクトップ機以外にノートも欲しくなった」であったり、「ビットコインのマイニング用に、グラボをたくさん載せられるマザボが必要になった」であったり、理由はさまざまだろう。
この連載で紹介しているDrobo(ドロボ)は、大量のデータを安全に保存できる一連のストレージ機器で、ストレージに関する専門知識を持たないユーザーにも使える点が、他のストレージ製品にはないDroboの特徴だ。
日本国内におけるDroboの代理店であるプリンストンのサイトを見ると、現行のDroboのラインナップは全部で8種類あるが、そのうちの4機種が「DAS(Direct Attached Storage)」と呼ばれるUSBやThunderbolt経由で直接パソコンと接続して使用するタイプ、2機種が「NAS(Network Attached Storage)」と呼ばれるネットワーク(Ethernet)を介して接続するタイプの製品だ。
もう1機種の「Drobo B810i」は? 機種名の最後に「i」が付いている機種は、SAN(Storage Area Network)と呼ばれるストレージ専用のネットワークを介して利用するタイプで、個人/SOHO向けの製品ではないため、本連載では触れないでおく。
マシンが増えると管理が……
昨今、スマートフォンとパソコンといった感じでデバイスを複数持つことは、それほど珍しいことではないし、「デスクトップとノート」「WindowsとMac」「自作PCを改造しまくったら余ったパーツでもう1台」という理由でパソコン複数持ちという方もそんなにレアではないだろう。
実際に複数のデバイスを使い始めると分かることだが、データの管理は1台所有の場合と比べて格段に面倒になる。「昨日作ったはずのファイルがどうしても見つからないと思ったら、別のパソコンに保存されていた……」なんてことが起きるわけだ。
これを解決するのが前述のNAS、すなわち複数のマシンからアクセスできる場所にストレージを設置して、そこにデータを集めておくことだ。実際、筆者の自宅兼ラボは複数のパソコンとNAS型のDrobo 2台(Drobo FSとDrobo 5N)があり、各パソコン間でファイルの共有が行えている。「昨日Windowsパソコンで書いた原稿の続きを、今日はMacで書く」というのもよくあることだ。
そういうわけで、複数のパソコンをお持ちで、なおかつデータを保護してくれるストレージが必要ならばNAS型のDrobo、現行機種で言うとDrobo 5N2がお勧めである。こちらの機種については、以下の記事でガッツリ紹介しているので、参考にしてほしい。
参考:新登場!Drobo 5N2はSOHOのタスクもこなせる5ベイNAS
「そんなこと言っても先月の記事読んで、Drobo 5C買っちゃったよ! すぐに買い替えられないよ!」という方も大丈夫だ。MacやWindowsは昔からファイル共有の仕組みを備えているが、昨今ではだいぶ技術的に成熟してきたのか、わりと素直に接続できて利用できるようになっている。このファイル共有の仕組みとDrobo 5Cを組み合わせるのだ。
こうすることで、Drobo 5Cを直接接続したPCからはDASとして、ネットワーク内にある別のPCからはNAS的な利用が可能になる。さらに、NAS型Droboにはないメリットも生じるのだ。
DAS型DroboをPCで共有した場合の最大のメリットは、1台のPCからは高速なインターフェイスでDroboに接続できる事だろう。NAS型Dorboのインターフェイスは最大伝送速度1GbpsのEthernetだが、DAS型Droboを共有する方式であれば、直接接続したPCからはUSB 3.0やThunderbolt 3(Drobo 5D3の場合)といった高速なインターフェイスを利用できる。
また、複数のDroboを使う場合、1台のPCで複数のDAS型Droboを共有公開できる。Droboシリーズの管理用アプリケーション「Drobo Dashboard」は複数のDroboを管理する機能がある。だが、NAS型Droboが複数ある場合、それぞれに対してアクセス設定が必要で、アクセスを許可するアカウントの作成や管理を個別に行う必要がある。一方、1台のPCで複数のDAS型Droboを公開する場合、そのPC上で作成したユーザーアカウントをそのまま使える。例えば、あるユーザーのアクセス権限を無効にしたい場合、複数のNAS型Droboはそれぞれに設定が必要だが、DAS型Droboの場合はPC上でアカウントを無効にするだけで済むのだ。
さらに、WindowsのActive Directoryなどでユーザーを集中管理をしている場合、DAS型Droboによるファイル共有もまとめて管理する仕組みを構築できる。このように、複数のDroboを共有する場合、また大人数でDroboを共有する場合、あえてDAS型Droboを選択するのは十分あり得るのだ。
なお、Droboを複数人で共有する場合は、各自が自由にファイルを保存できてしまうので、空き容量には注意する必要がある。Drobo Dashboardで空き容量の確認ができるほか、本体のフロントパネル下部の青色LEDでも確認可能だ。
(次ページ、「Windowsパソコン+Drobo 5CにMacからアクセス」に続く)

この連載の記事
-
第47回
sponsored
まさに究極のDrobo! Thunderbolt 3&SSDキャッシュ対応の「Drobo 8D」を試す -
第46回
sponsored
Droboに「AWS CLI」を入れ、Amazon S3にデータバックアップ -
第45回
sponsored
高機能ストレージ「Drobo」はトラブル対策も万全! -
第44回
sponsored
Windowsの機能を使ってDAS型のDrobo 5CをNAS化する! -
第43回
sponsored
Droboなら自分専用のクラウドストレージも簡単に実現できる! -
第42回
sponsored
Droboが柔軟かつ安全な理由は独自RAIDの仕組みにあった! -
第41回
sponsored
Droboの騒音や発熱、消費電力を徹底検証! -
第40回
sponsored
写真愛好家向けのバックアップとしてDroboはどうだろう? -
第39回
sponsored
家庭やオフィスでのデータ共有に便利な「Drobo 5N2」は設定も超簡単! -
第38回
sponsored
大切なデータの保存に役立つ「Drobo 5C」をゼロから紹介! -
第37回
sponsored
Drobo管理のキモ「Drobo Dashboard」を細かく紹介 - この連載の一覧へ