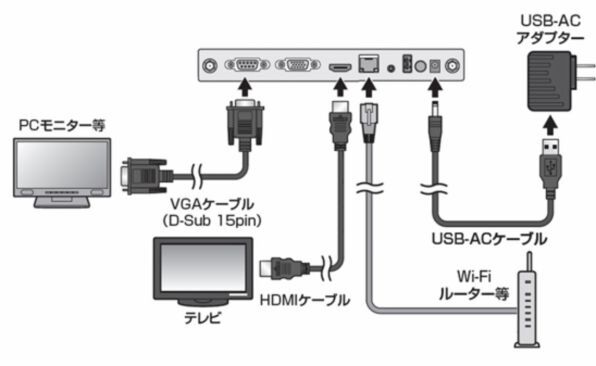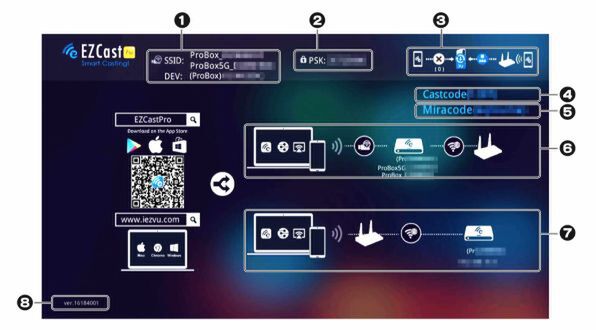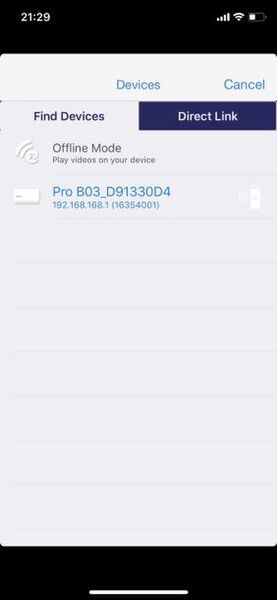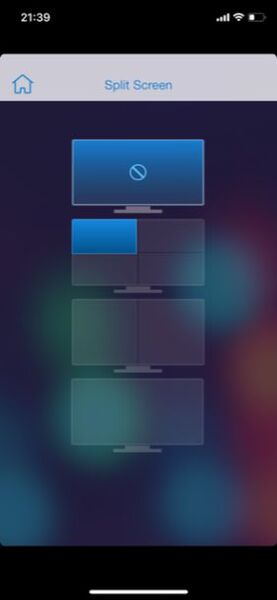ルーターの設定にも似た接続
シンプルな接続が魅力
EZCast Pro BOXの接続方法は単純。ルーターのLAN端子に一般的なLANケーブルで接続し、ディスプレーやプロジェクターには、HDMIケーブルで接続する。そうするとディスプレー側に接続用の情報が表示されるため、あとは、手順にしたがって、手元のデバイスから専用のアプリでワイヤレス接続するだけだ。OSはWindows、macOS、Android、iOSの4つに対応し、いずれも専用のアプリは無料でインストールできる。
接続の際は、以下の図を参考にしてほしい。
1がアクセスポイント名とホスト名を表している。デバイスからの接続時は、ここを参照する。2がパスワード、3が現在の接続状態だ。主に使用するのはこれくらい。8はファームのバージョンを表し、4、5はCastcodeホスト端末からのキャスティングに使うコード、5がMiracast接続用のコードとなる。
Miracodeは、EZCast Proアプリからのダイレクト接続を行なう際に入力するコードとなる。なお、ダイレクト接続は、MiracodeのほかにIPアドレスでも可能だ。
今回はiOS端末(iPhone X、iOS 11.2)で接続している。アプリはiPhone Xのインターフェースに最適化されていないが、最新の端末でも問題なく映像は伝送できる。
このような作業に慣れていないと少々戸惑うところがあるかもしれないが、インターネットの初期設定やルーターの初期設定に近い作業と思っておけば問題ない。会社で導入する場合は、得意そうな社員に、家での利用では、デジタルガジェットに詳しい人物に設置作業をお願いするといいだろう。
カメラを使ったプレゼンもラクラク!
専用アプリでは、デバイスに保存したPDFファイルなどの投影のほか、ウェブサイトの投影、デバイスのカメラを使ってのライブキャストも可能。
カメラ機能は非常に使い勝手がよく、「Camera」をタップするだけでスピーディーに移行ができる(初回は、OSによる利用許可設定が必要)。また、デバイスに保存されている写真や動画の投影も同じ要領で手軽だ。
画面分割機能を使えば、カメラでライブキャストをしつつ、資料を参照するような使い方も可能。プレゼンテーションに必要な機能は網羅されており、セルフで設置できるアイテムとしては、申し分ない使い勝手を実現してくれるはずだ。また、レイテンシーも気になることが全くないレベルまで抑えられており、使っていてストレスが溜まる部分のない、完成度の高い製品だと感じる。

この連載の記事
-
第82回
sponsored
パソコン、スマホ、ゲームの音を手軽にド迫力化するキューブスピーカー -
第81回
sponsored
USB Type-C搭載PCやiPad Proの「端子足りない問題」を解決する -
第80回
sponsored
約5000円で筆圧検知1024段階対応のアクティブスタイラスが描き心地◎ -
第79回
sponsored
約4万円で144Hzのゲーミングディスプレー「PTFGFA-27C」を試す -
第78回
sponsored
新MacBook Airの容量不足、その解決に効くHP「SSD」 -
第77回
sponsored
全会議室に導入してほしい! プレゼン用PCのHDMI接続をワイヤレス化する「Simple Cast」 -
第76回
PC
iPhone XSとBT接続も! DAC要らずのハイレゾ対応スピーカーがすごい -
第75回
PC
Type-AとType-C混在の面倒なUSB状況を解決する救世主がこれ -
第74回
PC
PCとつないで簡単に使えるドキュメントカメラで、プラモ制作を動画化してみた -
第73回
PC
iPhoneの外付けストレージを「ShAir Disk」でワイヤレス化してみよう -
第72回
sponsored
買ったばかりのiPadの画面割れを防ぐ最良の方法 - この連載の一覧へ