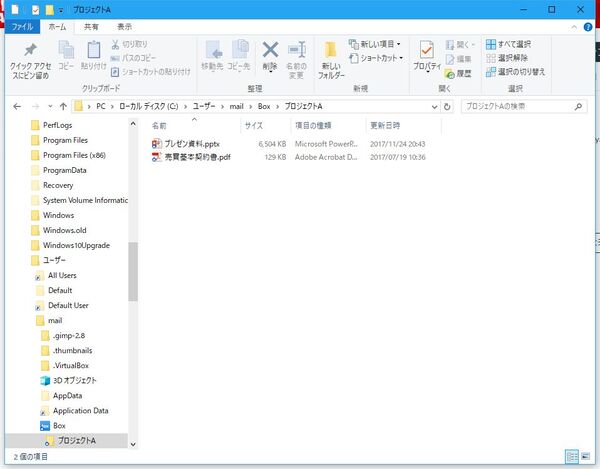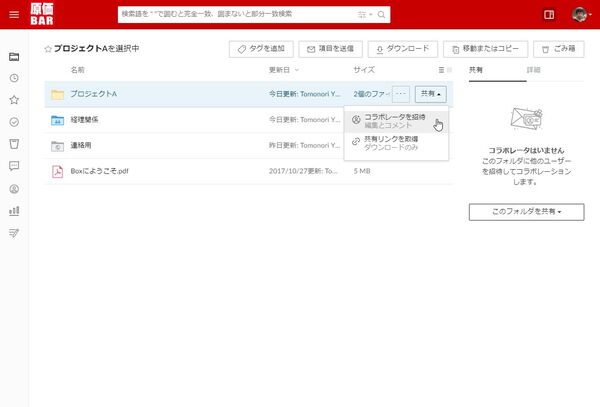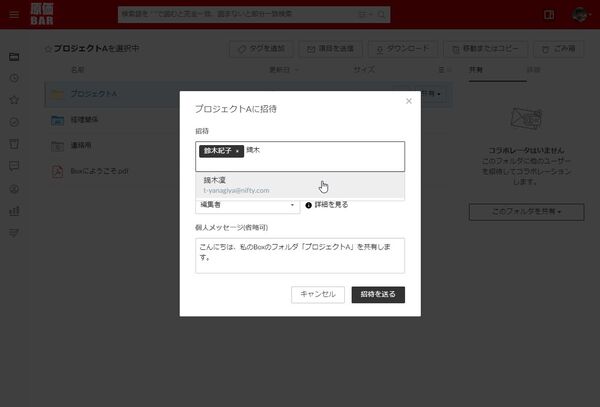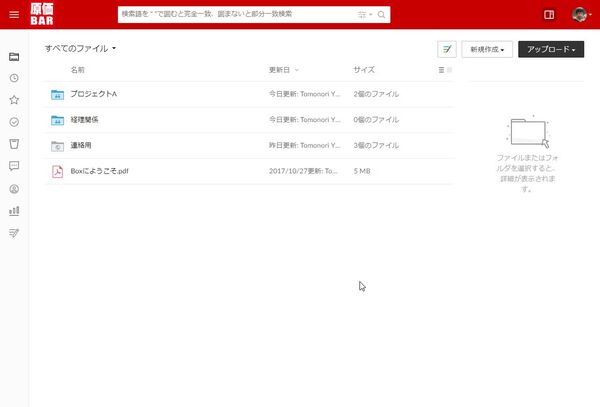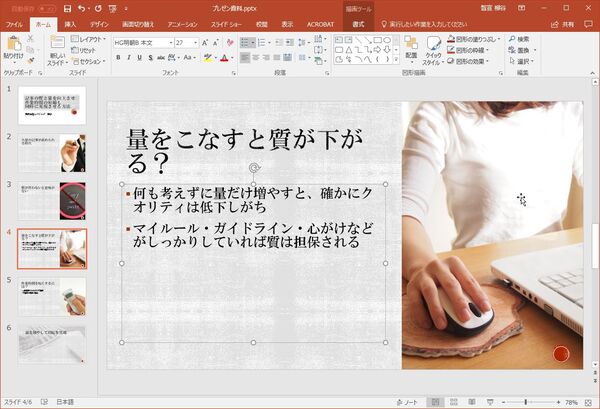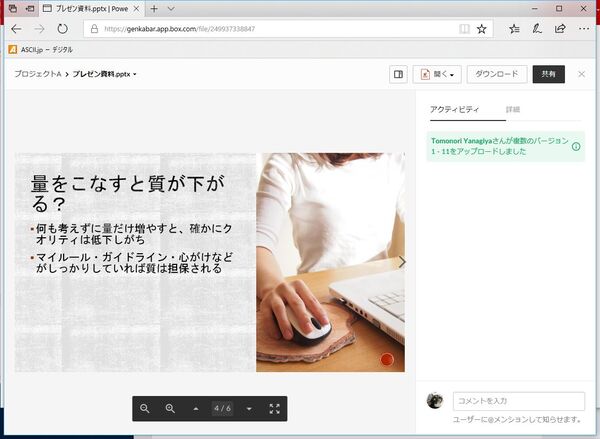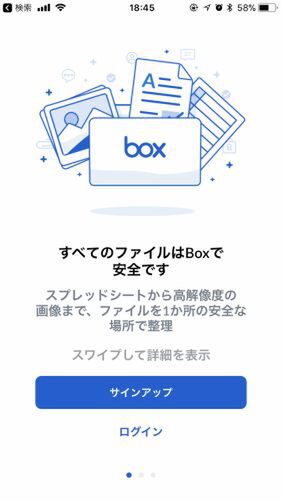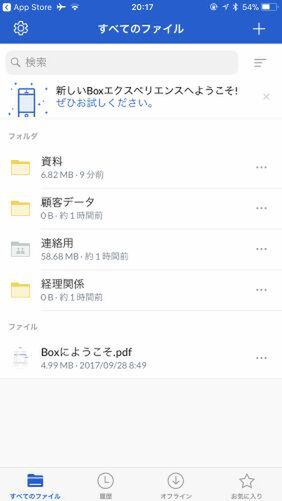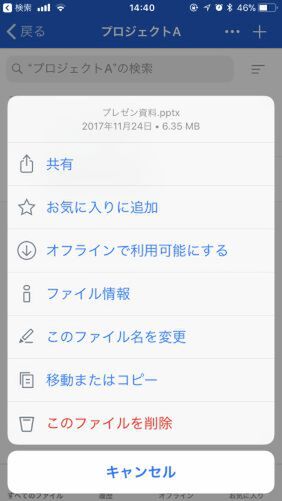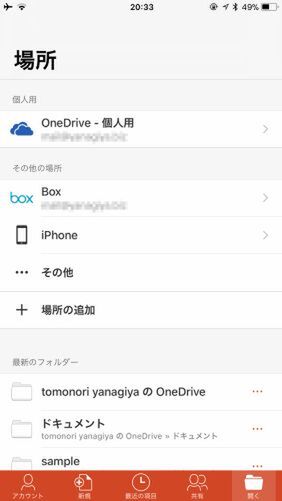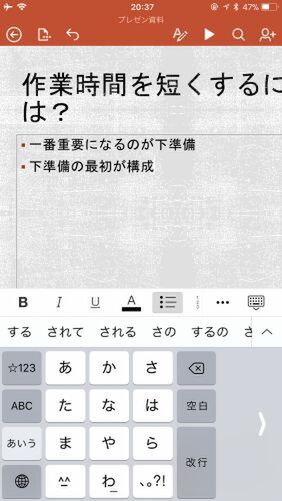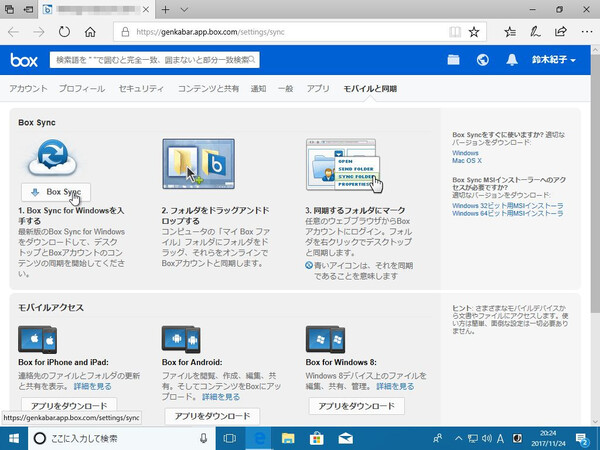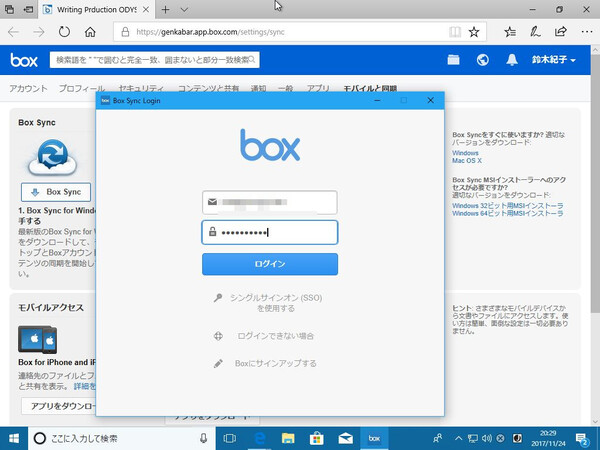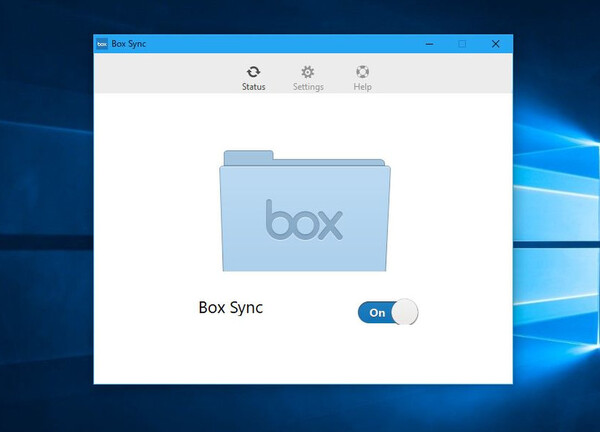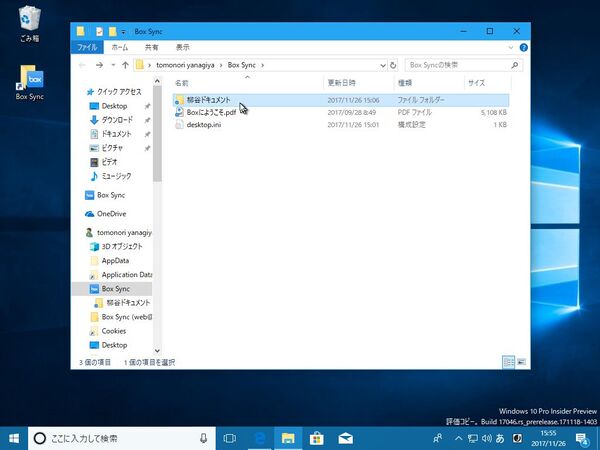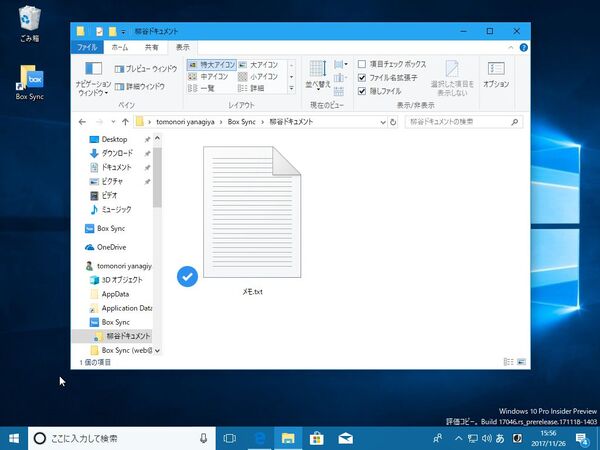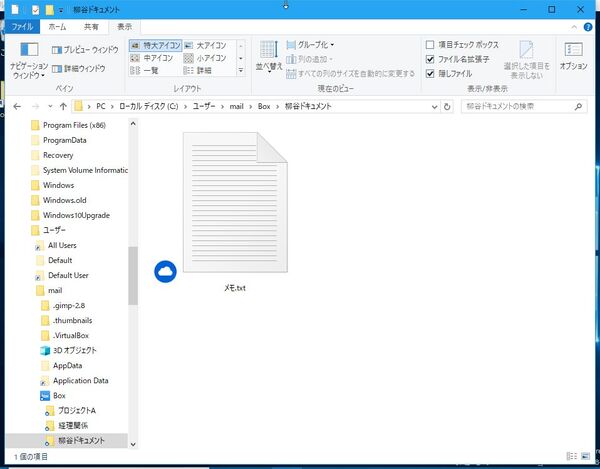容量無制限のクラウドストレージをレビュー
プレビューやオフライン機能が便利!Boxの基本機能を使いこなそう
2017年11月30日 09時00分更新
Box内のファイルをPowerPointで編集し直接保存する
Boxフォルダーを開き、普通のエクスプローラーのようにファイルをドラッグ&ドロップしたり、右クリックメニューから新規作成したりできる。ここでは試しに、PowerPointのスライドをアップロードしてみた。
このままでは自分しか扱えないので、同僚もフォルダーにアクセスできるようにしてみよう。ブラウザーでBoxにサインインし、フォルダーの「共有」メニューから「コラボレータを招待」をクリックする。フォルダーへの招待画面が開くので、ユーザーを追加していく。名前やメールアドレスを入力すると、候補が下に表示されるので、選択すればいい。複数人の追加も可能。「招待を送る」をクリックすれば完了だ。
「招待したユーザーに付与する権限」のところは「編集者」になっているが、今回はそのまま。Boxは、共有するユーザーに対して、細かいアクセス権限を設定できるのが特徴だが、こちらは次回詳しく紹介する。
共有フォルダーの中にあるスライドファイルをダブルクリックすると、PCにインストールされているPowerPointが開き、編集できる。そのまま作業して、上書き保存すれば、自動的にBoxのファイルが更新される。当然、招待されたほかのユーザーがそのファイルを開くと、編集後の内容が表示される。
ちなみに、Boxではウェブ上でも多様なファイルをプレビューできる。テキストベースなら、.txtはもちろん、.bat、.c、.css、.csv、.htm、.java、.rtf、.xmlなど59種類をサポート。もちろん、Microsoft Officeドキュメントも表示可能。プレゼンファイルは.ppt、.pptx、.odp。画像は.ai、.bmp、.gif、.eps、.jpg、.png、.psd、.tifなど、オーディオは.aac、.aiff、.flac、.m4a、.mp3、.wavなど、ビデオは,3gp、.avi、.mkv、.mov、.mp4、.mpeg、.qt、.wmvなどに対応。Flashビデオや3Dファイルもプレビューできる。
利用中のPCに専用ソフトがなくてもたいていのファイルのプレビューができるのは便利だ。
スマホのウェブブラウザーからBoxにアクセスすることもできるが、アプリを使った方が便利。AppStoreやGoogle Playからインストールしておこう。Boxアカウントでサインインすれば、ファイルやフォルダーにアクセスできる。PCとほぼ同じことが可能で、ほかのアプリに受け渡すこともできる。
タブレットでも利用できるし、100種類以上のファイルのプレビューが可能なので、ビューワーとしては文句なし。外出先でも、ビジネスで使うすべてのデータにアクセスが可能だ。大量のカタログを持ち運んでいるビジネスユーザーが、タブレットだけで営業できるようになればとても身軽になる。資料を求められたら、PDFなどのファイルをその場で送信すればいいだけだ。
PCの「Box Drive」アプリと同様、基本的にはファイルやフォルダーのカタログが表示されるが、特定のファイルをオフラインで利用する機能も用意されている。端末内にファイルを保存したいなら、メニューから「オフラインで利用可能にする」をタップすればいい。
多数のアプリがBoxと連携しているのも使いやすい。たとえば、Microsoft Officeアプリも連携しており、Box内のファイルを直接開いて編集し、保存できる。
特定のフォルダーを同期するなら「Box Sync」を使う
ビジネスPCでは、基本的に冒頭で紹介した「Box Drive」を利用することになるだろう。データをクラウドに置くことで、全社員のストレージを節約することができるし、データの分散化をなくすことで業務効率の改善やセキュリティーの向上も期待できる。
とはいえ、たとえばオフラインで作業することの多い営業マンなど、モバイルノートPCの特定のフォルダーだけでいいのでローカルにデータを保持したい、ということもあるだろう。そんな時は、「Box Sync」アプリを利用する手もある。「Box Sync」フォルダーに「柳谷のドキュメント」といったフォルダーを作成しておけば、その中身のみ、リアルタイムに全同期してくれるのだ。これは、OneDriveやDropboxといったクラウドサービスと同じ動作なので迷わず使えるだろう。ちなみに、「Box Drive」とは同時利用できないので要注意。会社で使うデスクトップPCには「Box Drive」をインストールするようにしよう。
次回は、Boxの神髄である、ファイル共有時のきめ細かいアクセス権限の制御を中心に、複数ユーザーで同時編集が可能な「Box Notes」やバージョニング、コメント、タスク機能などを紹介する。

この連載の記事
-
第43回
Team Leaders
超簡単にプロフェッショナルなデザインを作成できる「Canva」 -
第42回
Team Leaders
さまざまなSaaSと連携し、データを集約する業務システムを構築できる「Yoom」 -
第41回
Team Leaders
「Notion AI」で文書の要約やアイデア出し、情報収集が爆速化する -
第40回
Team Leaders
LINE AiCallを使った「AIレセプション」を飲食店の予約に導入してみた -
第39回
Team Leaders
ビジネスでのタクシー利用を効率的に管理!「GO BUSINESS」を試してみた -
第38回
Team Leaders
工場や飲食、物流の現場にあふれる紙のチェックリストやレポートをデジタル化する「カミナシ」 -
第37回
Team Leaders
チームでの情報共有に効く国産のオンラインホワイトボード「Strap」 -
第36回
Team Leaders
高機能オンラインホワイトボードサービス「Miro」の使い方 -
第35回
デジタル
Dropbox Paperはチーム共有のドキュメント作成・管理に便利 -
第34回
デジタル
Dropbox Buisinessとウェブサービスを連携させて超絶便利に使いこなす技 -
第33回
デジタル
情報漏えいを防げ!Dropbox Businessの安全なファイルやフォルダの共有方法 - この連載の一覧へ