中小企業の“兼任IT管理者”が助かるネットワーク新製品を、さっそく使ってみた
スマホで社内ネットワーク設定?ネットギア「Insight」って何
2017年10月31日 08時00分更新
Insightアプリから社内ネットワークの様子を見てみよう
以上の操作で、Insightの管理対象としてGC510PPスイッチが追加された。Insightアプリ上でどのように見えるのか、さっそくチェックしてみよう。
アプリを起動すると、デバイス一覧画面(Devices)が開く。ネットワークロケーション「TECH ASCII」の配下には先ほど追加したスイッチ「ASCII SWITCH」がアイコン付きで表示されており、その左には緑の「●」が表示されている。これは、ASCII SWITCHがオンライン状態(Insightクラウドと接続されている)ことを表している。つまり、スイッチが可動しており、稼働状態などのデータをInsightアプリから見られる状態だ。
ここでデバイス(ASCII SWITCH)をタップすると、このスイッチの稼働状態を示すダッシュボードが表示される。スイッチ自身のIPアドレス、トラフィック量、スイッチに接続されているデバイス数、使用中のポートなどが一目でわかる画面だ。
ここからさらに詳細な情報へドリルダウンすることもできる。たとえば「VLANs in Use」をタップすると、設定済みのVLANが表示される。また「Traffic」では、最新8時間/24時間/1週間のトラフィック量が表示できる。
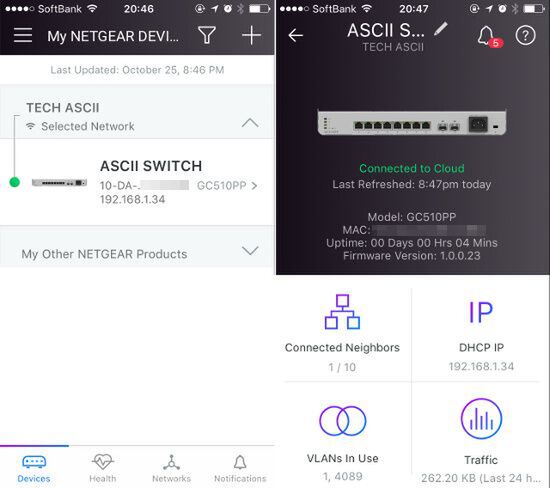
(9)TECH ASCIIネットワークには管理対象デバイスのスイッチ(ASCII SWITCH)が1台ある (10)ASCII SWITCHの詳細情報画面(ダッシュボード)
画面を下にスクロールすると、ギガビットポート×8(とSFP+ポート×2)の使用状態がグラフィックで表示されている。青いポートは使用中、緑のポートはPoE給電中、赤いポートは障害が発生している、といった具合だ。ここで各ポートのアイコンをタップすると、ポートの詳細情報と設定の画面が表示された。
同様に「PoE」をタップするとPoEの電力消費状態、「Diagnosis」をタップすると診断用メニュー(ポートミラーリングやケーブルテストなど)が表示される。また、画面最下段の「Statistics」をタップすると、このスイッチの温度やCPU使用量、トラフィック量などのデータが表示される。
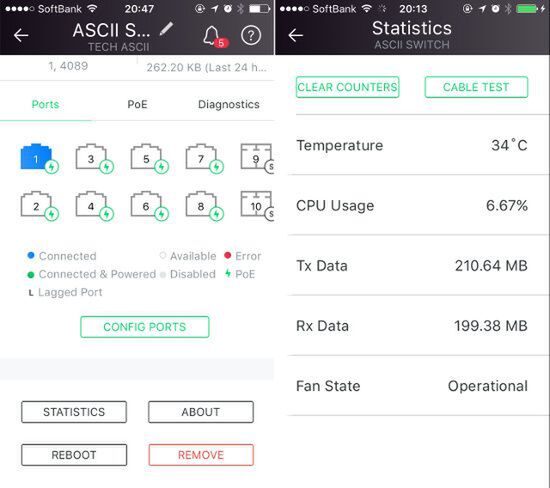
(11)画面をスクロールすると各ポートの稼働状況がGUI表示されている (12)「Statistics」でスイッチの状態を表示
ポートごとの設定やVLAN設定など、スイッチの本格的な設定は次回で試すことにして、Insightアプリのほかの画面もどんなものか見ていこう。
元のデバイス一覧画面に戻り、画面下の「Health」をタップすると、このネットワークロケーションにあるすべてのデバイスの“健康状態”がまとめて表示できる。画面中段の「Access Points」「Switches」「NAS」の上にある数字は、それぞれの「問題なく稼働している台数/総台数」を示しており、緑の文字ならば問題なし、赤い文字ならば何か障害が発生している状態だ。
今回はまだスイッチ1台しか登録していないが、管理するデバイスが増えてくれば、平常時はひとまずこの画面で全体の健康状態を見て、何か問題が発生していればそのデバイスにドリルダウンして詳細を調べる、という運用になるだろう。複数のネットワークロケーションを作成した場合は、画面上部(ビルのアイコン)をフリックすれば、ほかのネットワークロケーションの表示に切り替えられる。
画面中段の「Wireless」「Wired」「Storage」は、それぞれ無線LAN AP、スイッチ、ストレージごとの情報表示を切り替えるタブだ。Wired(スイッチ)を選ぶと、ポート使用状況(Port Utilization)、PoE使用状況(PoE Utilization)、ポートごとのトラフィック状況(Switch Traffic Utilization)が表示できた。
続いて画面下の「Networks」をタップすると、このネットワーク全体に関する設定などの画面が表示される。ここの使い方は次回以降で説明しよう。また「Notifications」には、ネットワークロケーション内のデバイスが発したすべてのアラートがまとめて表示される。
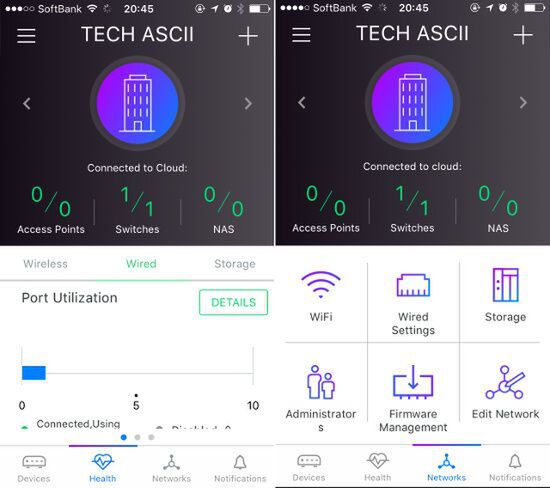
(13)「Health」画面ではネットワーク全体の“健康状態”が一目でわかる (12)「Networks」画面は、このネットワークロケーション全体に対する設定。次回以降で触れる
最後にもうひとつだけ便利な機能を紹介しておこう。Insightアプリの左上にある「≡」アイコンをタップ、「ACCOUNT MANAGEMENT」の「Manage Notifications」を開くと、「Push Notifications」の設定ができる(初期設定では「On」)。これをOnにしておけば、管理対象のデバイスでアラートが発生した際、すぐさまスマホにプッシュ通知される。メールでの通知機能もあるが、スマホの場合はプッシュ通知のほうが気づきやすいので併用するとよいだろう。
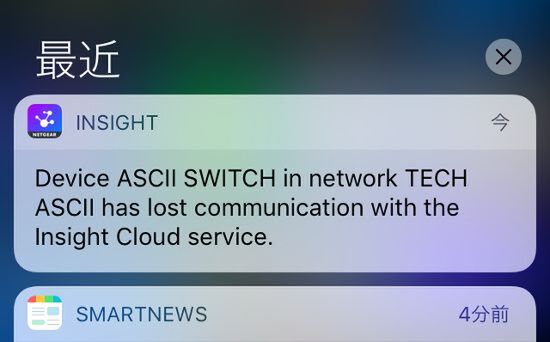
アプリのプッシュ通知を有効にしておけば、障害発生時にもすぐに通知が届く
* * *
今回はInsightの仕組みやアプリの基本的な使い方を説明した。筆者はまだスイッチしか登録していないが、アプリのデザインがシンプルで使いやすく、なおかつ意外と高機能でもあるのが嬉しい。外出先でアプリを起動し、稼働状態を(あまり必要もないのに)ついついチェックしてみたりしている。
さて、アプリにも慣れたところで、次回はInsight対応スイッチを「スマホアプリだけで」本格的に設定してみることにしよう。果たしてうまくできるだろうか。
(提供:ネットギア)


この連載の記事
-
TECH
無線LANを段階的に拡大できるネットギア「WAC720」を試す -
sponsored
スイッチのVLAN設定をスマホアプリの「Insight」だけでやってみる -
TECH
スマホアプリでオフィスNWの無線LAN設定、ゲストWi-Fiも簡単に構築 -
sponsored
有線LANの敷設工事不要!ビジネスWi-Fiで「Orbi Pro」が便利 -
TECH
手軽にWi-Fi 6対応メッシュWi-Fi化できるネットギアの「EAX80」で全方位カバーだ -
sponsored
ビジネス向けWi-Fi 6メッシュで快適に!「Orbi Pro WiFi 6」実機レビュー -
sponsored
オフィス向けWi-Fi 6&メッシュ対応AP、ネットギア「WAX610」レビュー -
sponsored
ネットギア製品を公式ECストアで買うと「いつでもおトク」な理由 -
TECH
高コスパなWi-Fi 6ゲーミングルーター、ネットギア「Nighthawk Pro Gaming XR1000」レビュー -
sponsored
クラウド対応「Meural WiFi フォトフレーム」でおうち時間が充実! - この連載の一覧へ








