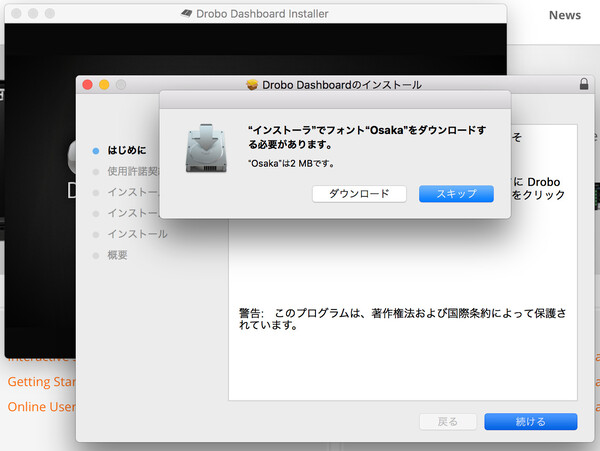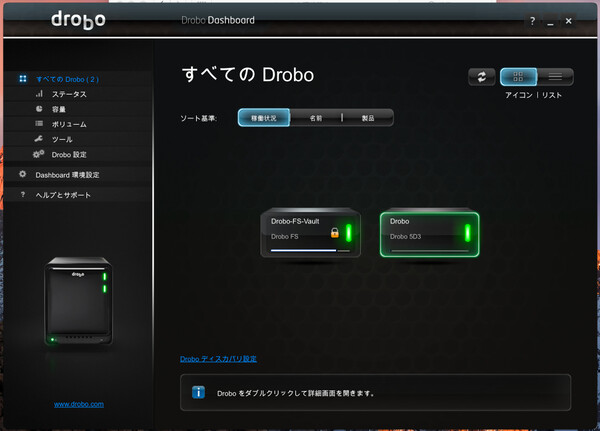プリンストンが販売する高機能ストレージ「Drobo」を活用しよう 第28回
Thunderbolt 3対応Droboが登場!
USB Type-C時代到来? ならば外付けストレージはDrobo 5D3で
2017年09月27日 15時00分更新
余談だが、MacBook Proの2016年モデルにDrobo Dashboardをインストールしようとすると、「Osaka」フォントをダウンロードするように促される。古くからのマカーにとってはおなじみのフォントだが、最新のmacOS SierraにはOsakaは入っていないようだ。この連載のためにDrobo Dashboardのインストールは何度も行っているが、初めて目にするダイアログだった。
DroboにHDDを入れてセットアップ完了
次にDrobo 5D3本体にHDDを搭載する。HDDは最低2台搭載する必要がある。必要な実効容量に応じて、どれくらいの容量のHDDを何本使用すればよいのか決まってくる。おおよその実効容量は、搭載するHDDのうち最も容量の大きなものを除いた合計容量の9掛けくらいだと思えばよい。例えば2、3、4TBの3台のHDDを搭載する場合、最も容量の大きな4TBを除いた合計容量(2+3=5TB)の9掛けで4.5TBくらいになる。
9掛けになる理由は、HDDの容量は1000を基数として計算しており、1TB=1000×1000×1000×1000バイトであるのに対して、WindowsなどのOS上ではストレージの容量を「1024(2の10乗)」を基数に計算しているからだ。一方エクスプローラー上では、1TB=1024×1024×1024×1024=1,099,511,627,776バイトとなる。そのため「1TB」のHDDを買ってきてWindows上から見ると、容量が「909GB」になる。
HDDを搭載したら、付属のケーブルでDrobo 5D3とパソコンを接続し、電源コードをつなげば準備OKだ。Macの場合はThunderbolt 3/USB 3.0のどちらのコネクターに接続しても使用できるようだ。背面の電源スイッチを押してやるとDrobo 5D3が起動し、初回起動時にはファームウェアの更新なども自動的に行われるので、使えるようになるまで少し時間がかかるので気長に待とう。起動の準備が進んでいる最中はDrobo前面のLEDが派手に点滅しているので、それを見ていればよい。
その間に、パソコンのほうで先ほどインストールしたDrobo Dashboardを起動しておく。Drobo Dashboardは接続されたDroboを自動的に見つけてくれるので、下のスクショのようにDrobo 5D3が表示されれば、Drobo 5D3の起動は成功していることになる。
次回は、Drobo 5D3のパフォーマンスを中心に紹介する予定だ。
NASモデルやサーバールーム向けモデルもラインアップ
Droboシリーズには、家庭向けからサーバーとの接続に使うハイエンドストレージまで、多くの製品を用意している。ここでは、大企業の部門/中小企業から、家庭でも使える製品を紹介しよう(写真をクリックすると、メーカーページに飛びます)。
(提供:プリンストン)

この連載の記事
-
第47回
sponsored
まさに究極のDrobo! Thunderbolt 3&SSDキャッシュ対応の「Drobo 8D」を試す -
第46回
sponsored
Droboに「AWS CLI」を入れ、Amazon S3にデータバックアップ -
第45回
sponsored
高機能ストレージ「Drobo」はトラブル対策も万全! -
第44回
sponsored
Windowsの機能を使ってDAS型のDrobo 5CをNAS化する! -
第43回
sponsored
Droboなら自分専用のクラウドストレージも簡単に実現できる! -
第42回
sponsored
Droboが柔軟かつ安全な理由は独自RAIDの仕組みにあった! -
第41回
sponsored
Droboの騒音や発熱、消費電力を徹底検証! -
第40回
sponsored
写真愛好家向けのバックアップとしてDroboはどうだろう? -
第39回
sponsored
家庭やオフィスでのデータ共有に便利な「Drobo 5N2」は設定も超簡単! -
第38回
sponsored
大切なデータの保存に役立つ「Drobo 5C」をゼロから紹介! -
第37回
sponsored
Drobo管理のキモ「Drobo Dashboard」を細かく紹介 - この連載の一覧へ