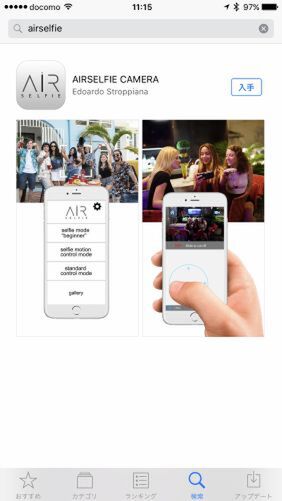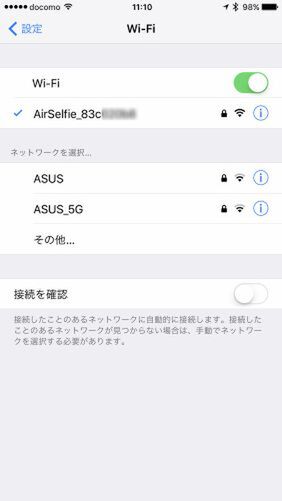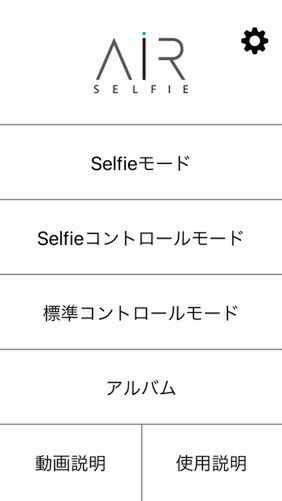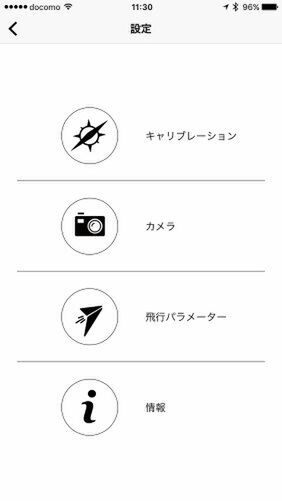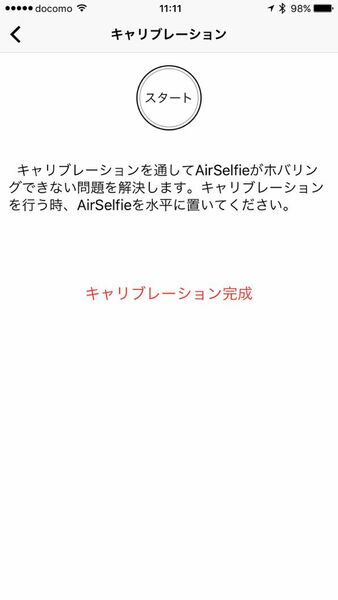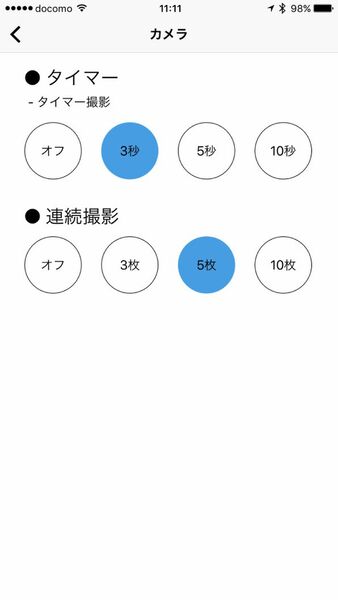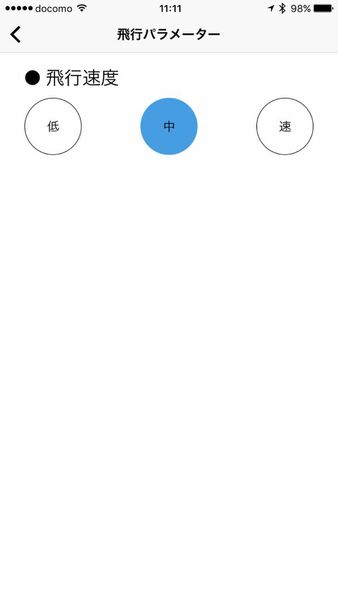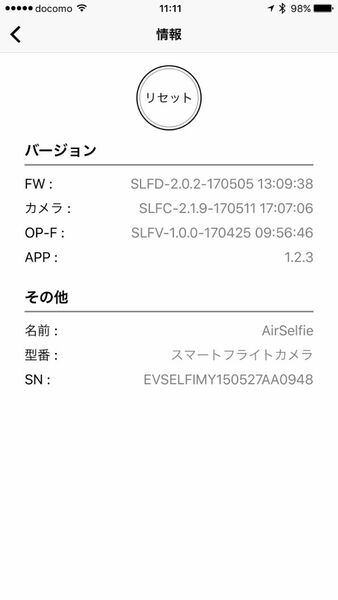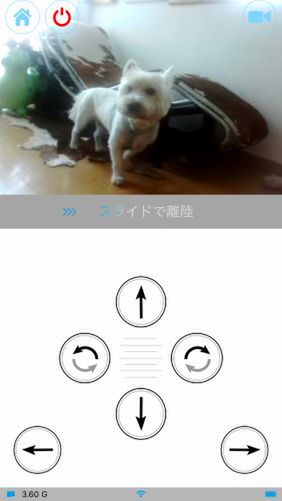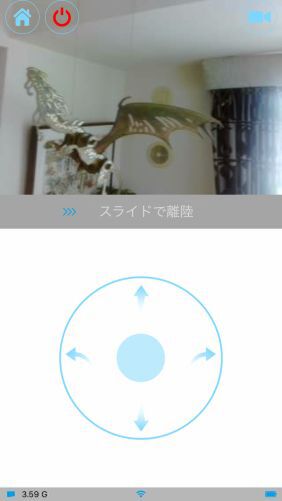専用アプリで飛行やカメラの設定を行なう
さて、AirSelfieを飛ばすためには、Power CaseやPower Bankへの充電と並行してスマホに専用アプリのダウンロード、インストールが必要だ。
専用アプリは、iOS用とAndroid用の2種類が提供されているが、筆者はいつものようにiOS版を「iPhone 7 Plus」に導入、Android版は「HUAWEI P10 Plus」で利用した。
ここではiOS用の画面に沿って導入から設定までを簡単にご説明したい。スマホ上のアプリはWi-FiでAirSelfieとコミュニケーションする。
そのため、最初の操作はスマホのWi-Fiを起動し、AirSelfieと接続することだ。接続が終われば、AirSelfieアプリを起動し基本的な設定操作に入る。
アプリを起動した最初の画面はAirSelfieの3つのフライトモードの選択と、AirSelfie内の4GBのストレージに保存された撮影映像のサムネイル表示メニュー、チュートリアル(動画・静止画)の紹介。右上の歯車アイコンをタップして呼び出す基本設定が配置されている
アプリのトップメニューには、操縦のモードが3種類と、AirSelfieが撮影した映像を観るための「アルバム」、操作の勉強をするための「動画説明」、操作ガイドである「使用説明」がある。
そして設定項目は右上の歯車アイコンをタップすることで表示される。設定や参照項目は(1)キャリブレーション、(2)カメラ、(3)飛行パラメーター、(4)情報、の全部で4種類。
(1)のキャリブレーションはAirSelfieがドローンのキモであるホバリングを確実にするための設定なので必ずやっておくことが必要だ。
(2)のカメラ設定は、AirSelfie内蔵のカメラの動作を規定する。アプリ上の画面タップによる撮影指示の後のウェイト時間の設定できる「タイマー」や、撮影時に同時に何枚の写真を撮るかの指定ができる「連続撮影」といった設定がある。初心者の筆者は、タイマーオフで連続撮影は3枚か5枚を指定している。
(3)の飛行パラメーターはAirSelfieの飛行速度だ。慣れないうちは「低」か「中」あたりが操作しやすいと思っている。
そして(4)の情報は、現在のAirSelfieのシステムのバージョンやカメラのシリアルナンバーなどが表示されるリファレンスページだ。
とりあえずは「Selfieモード」で初フライト

「標準コントロールモード」の画面。横画面になってラジコンのプロポ系の操作に近いらしいが、筆者には豚に真珠
さて、充電も終了し、おおむねの設定も終われば早速、初フライトだ。AirSelfieのフライトモードはトップメニューにあったように、「Selfieモード」「Selfieコントロールモード」「標準コントロールモード」の3種類が用意されている。
ドローンの操縦に慣れた人ならどこからはじめても問題ないだろうが、システムがサポートしてくれなかったらホバリングさえ満足にできない筆者はもちろん一番初歩的な「Selfieモード」だけで十分だ。
充電満タンでスマホとのWi-Fi接続も完了していれば、アプリ上でSelfieモードをタップして起動してみよう。
画面上では、現在のAirSelfieの内蔵カメラが見ている映像がライブで見えているはずだ。そして左上にはホーム画面(トップメニュー)に戻る時にタップする家のアイコンを採用したボタン、その右隣は、何らかのアクシデントの時にAirSelfieの動作を即座に停止するための緊急停止ボタンだ。
実は筆者の初フライトは、この説明を真面目に見ることもなく行なったために悲惨な結果になったのだが、そのことに関しては後述する。
続いて、右端にあるアイコンは動画撮影のスタート/ストップボタン。一般的な静止画撮影は、現在見えているファインダー表示画面のどこかをタップすれば、先程のカメラの設定で指定したとおりに撮影してくれる。

この連載の記事
-
第817回
トピックス
グローバルなストレス解消方法 “プチプチつぶし”の「POPPIT」を衝動買い -
第816回
トピックス
LAARVEEのダリ風溶ける時計「GMTペプシモデル」を衝動買い -
第815回
トピックス
MagSafeで固定する「Ulanzi MA30 カラビナ付きスマホ三脚」を衝動買い -
第814回
トピックス
急チャー対応、売れているらしい最大165Wのケーブル内蔵パワーバンクを衝動買い -
第813回
トピックス
真冬に鳴くコオロギもいる時代にコオロギ風ノイズ発生器を衝動買い -
第812回
トピックス
息するように地味に光る日本人向きシリコンUSBケーブルを衝動買い -
第811回
トピックス
充電用USB端子経由のハッキング抑止デバイス「USB DATA BLOCKER」を衝動買いして、さらに考察する -
第810回
トピックス
話題になっている充電用USB端子経由のハッキング抑止デバイス「USB DATA BLOCKER」を衝動買い -
第809回
トピックス
お気に入りの筆記具を収納できる「多連装ロケット砲型ペンスタンド」を衝動買い -
第808回
トピックス
コンパクトでディープな低音のベースアンプ「NANOBASS X4C」を衝動買い -
第807回
トピックス
巻き取り式USBケーブル内蔵のUSB PD 65W充電器を衝動買い - この連載の一覧へ