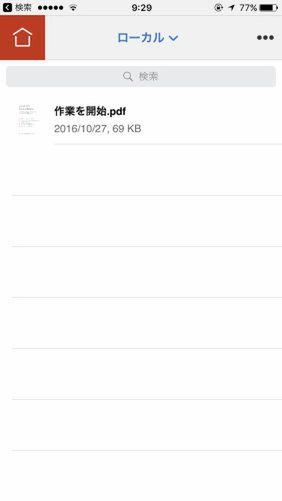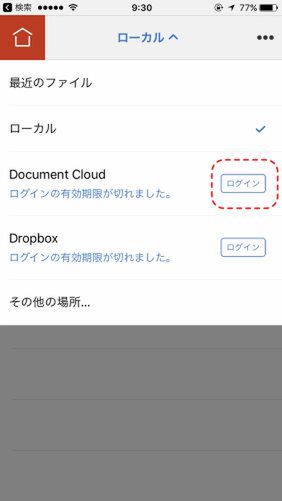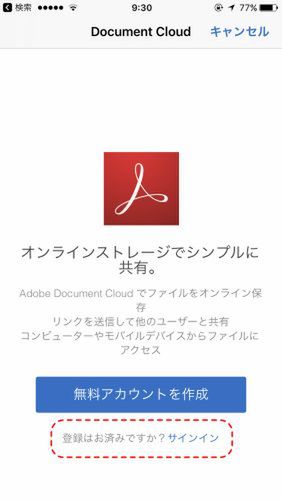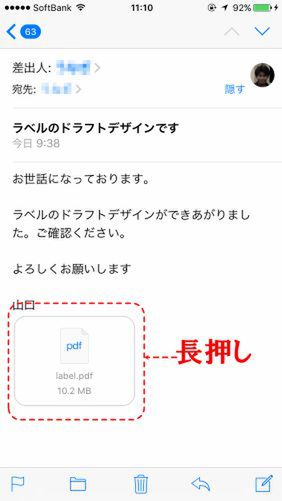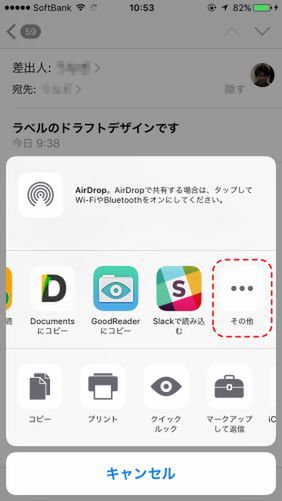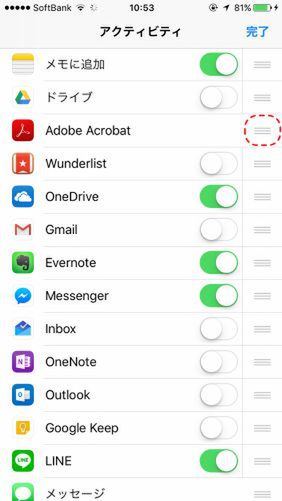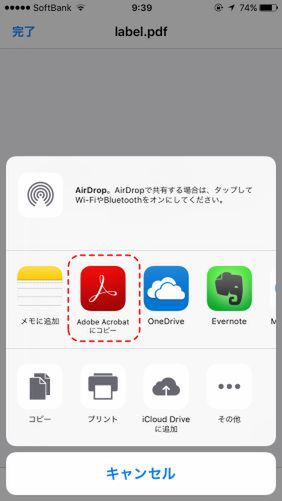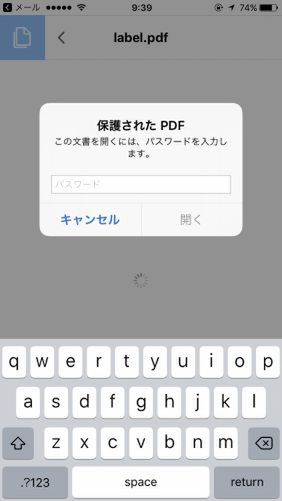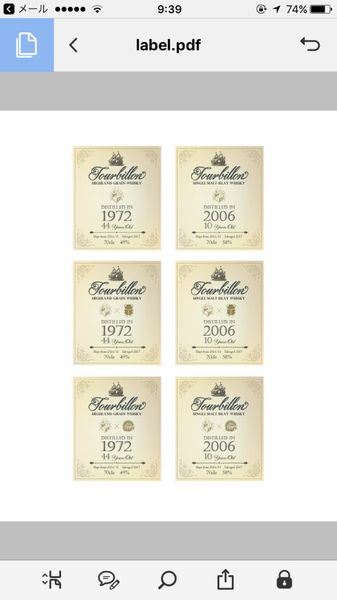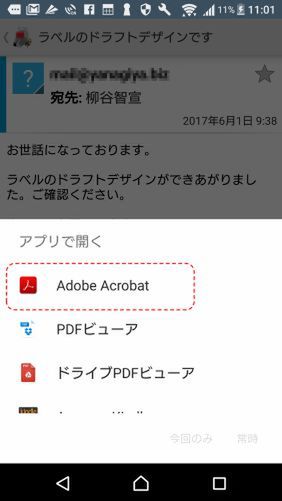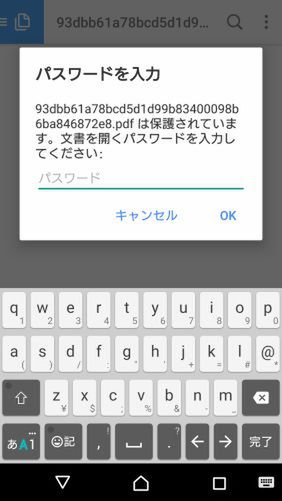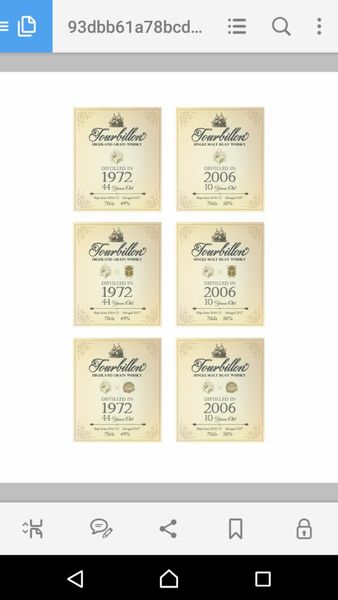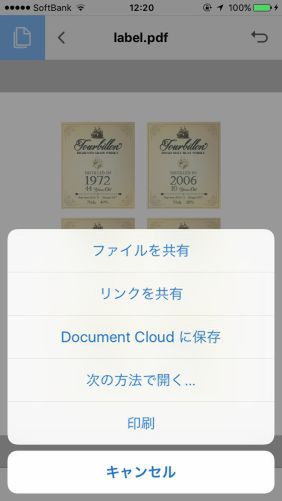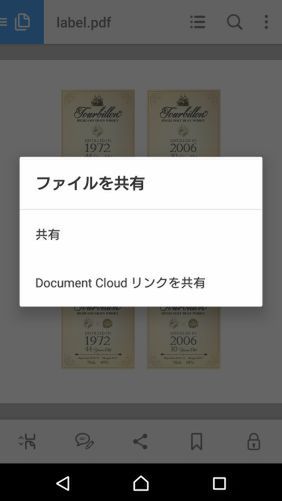本連載は、Adobe Acrobat DCを使いこなすための使い方やTIPSを紹介する。第12回は、スマホに届いたPDFファイルをアプリで開いてみる。
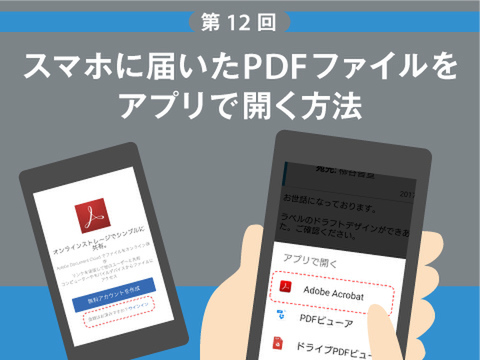
スマートフォンでももちろんPDFファイルを閲覧できる。今では標準機能で閲覧することくらいは可能だが、いろいろな操作を行なうならやはり「Adobe Acrobat Reader」を利用したい。アプリは無料で利用できるうえ、「Acrobat DC」のアカウントでサインインすると、PDFの変換・編集・署名機能などが利用できるようになる。
今回は、スマホに届いたメールに添付されている、パスワードで保護されたPDFファイルを「Adobe Acrobat Reader」で開く方法を紹介しよう。PDFファイルの暗号化については「第4回 PDFファイルに印刷禁止やコピー不可のセキュリティをかけてみる」を参考にして欲しい。
まずは「Adobe Acrobat Reader」をインストールしたら、「Acrobat DC」のアカウントでサインインする。iPhoneアプリの場合は、その後、メール画面で添付されているPDFファイルを長押しすると、共有メニューが開く。選択肢のアプリは左右にスクロールできるので、「Adobe Acrobatにコピー」という項目を探そう。あまり右側にあるようであれば、設定画面の「その他」で表示場所を移動できる。
「Adobe Acrobatにコピー」をタップすると選択しているPDFファイルが「Adobe Acrobat Reader」にコピーされ、表示される。その際、暗号化されているPDFファイルならパスワードを求められるので入力しよう。そうすればPDFが表示され、閲覧したり注釈を付けたりするのも自由自在だ。
Androidアプリの場合も、メールアプリからPDFを開くアプリの選択肢が表示されるので「Adobe Acrobat」を選ぶ。iPhoneアプリと同様、暗号化されているPDFファイルの場合はパスワードを求められる。
編集したり注釈を付けたPDFファイルを送り返すのも簡単だ。共有メニューを開き、起動するメールアプリを選択すればいい。大きなファイルなら「第10回 Acrobat DCでサイズが大きいファイルを送信する方法」で紹介したように、Document Cloudにアップロードし、そのダウンロードURLのみをメールで送信することもできる。iPhoneでは「リンクを共有」、Androidでは「Document Cloud リンクを共有」をタップすればいい。

この連載の記事
-
第161回
sponsored
Wordに書き戻しもできる! 意外と高機能な「コメント」をマスターしよう -
第159回
sponsored
図の代替テキストや読み上げ順序を設定してアクセシブルなPDFを作成する -
第158回
sponsored
あなたの会社が公開しているPDFファイル、アクセシビリティに対応していますか? -
第157回
sponsored
ページ数の多い資料にしおりを挟んで手軽にジャンプできるようにしてみる -
第156回
sponsored
都内の子供に月額5000円支給される018サポート、必要書類のマスキングはAcrobatでできる! -
第155回
sponsored
AcrobatアプリのUIが刷新! より簡単に操作できるようになった -
第154回
sponsored
Acrobat有償ライセンスならAdobe Fontsで好みのフォントを使い放題! -
第152回
sponsored
ChromeブラウザでPDFを開いたときに便利な、Acrobatの機能が使える拡張機能 -
第151回
sponsored
スキャンしたPDFをOCR処理・編集するとエラーになる場合のトラブルシューティング -
第150回
sponsored
オンラインPDF編集サービスを比較してみた! Acrobat webは文字の追加、修正、検索はできる? -
第149回
sponsored
Acrobatで新入社員の同意書を一括送信して手軽に署名してもらう方法 - この連載の一覧へ