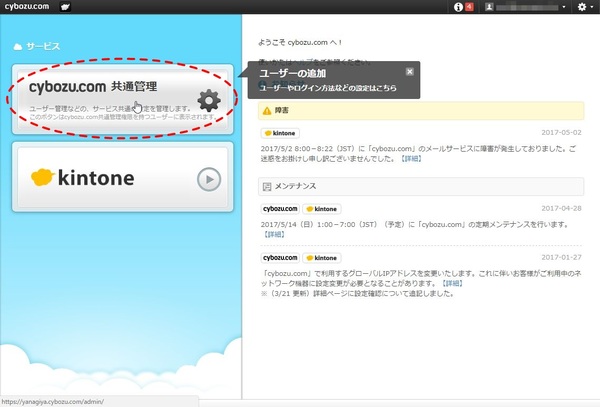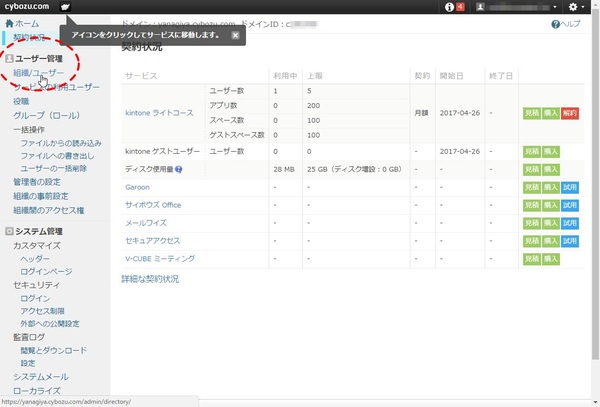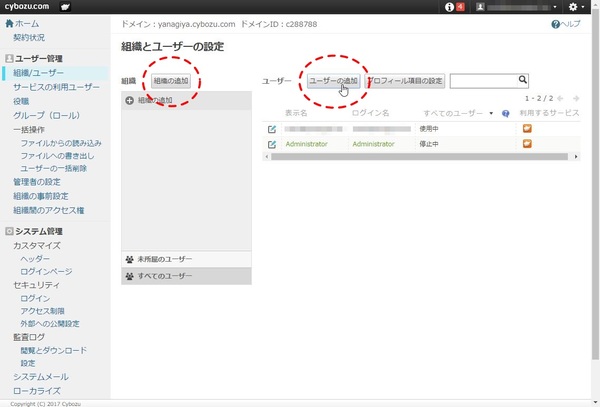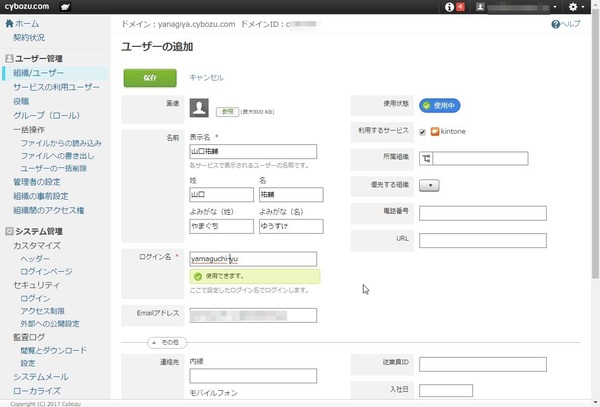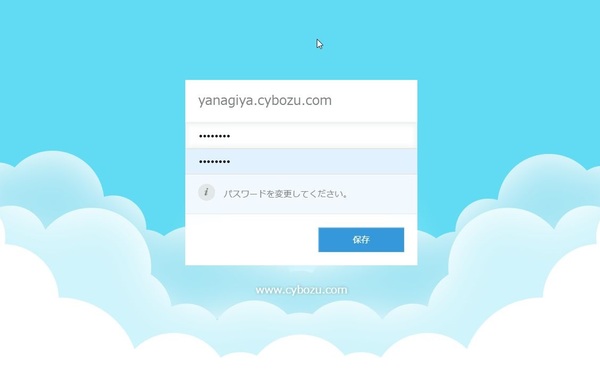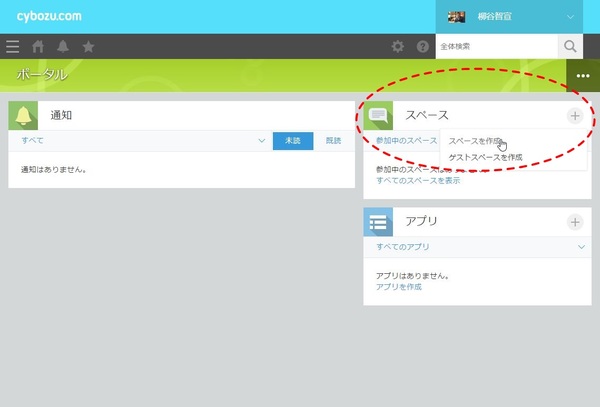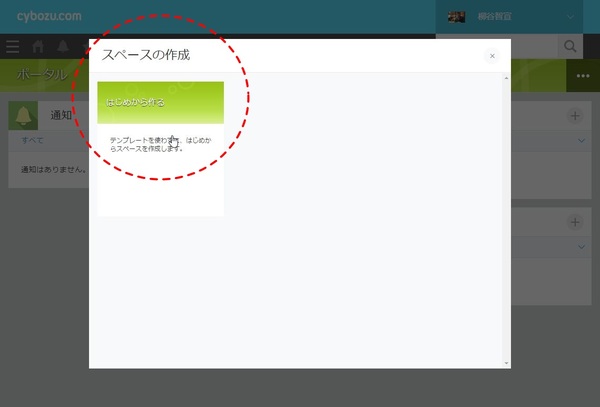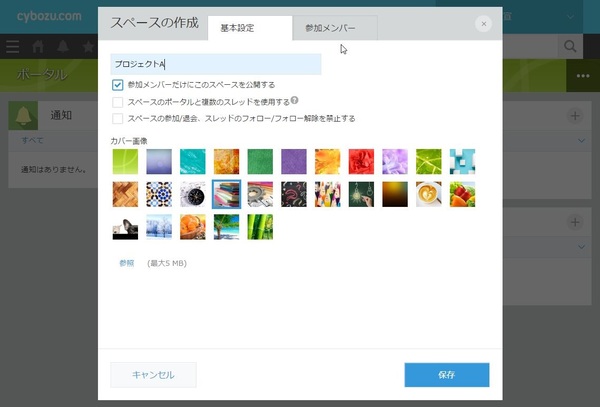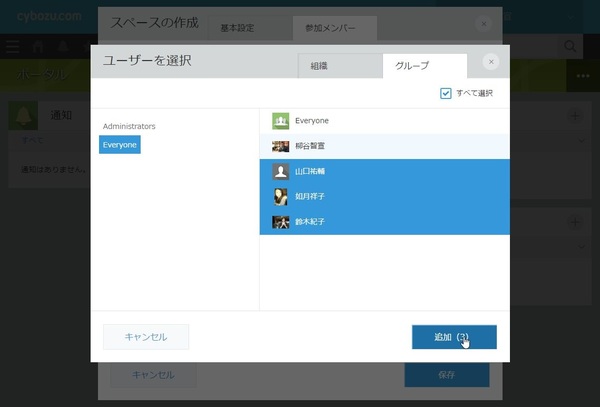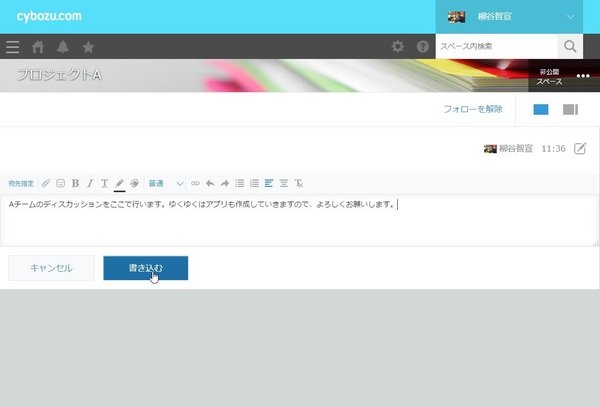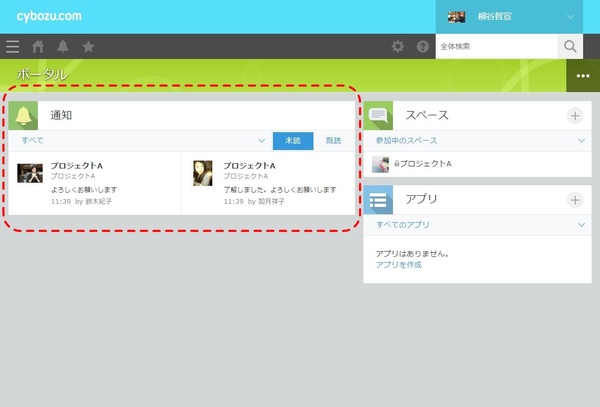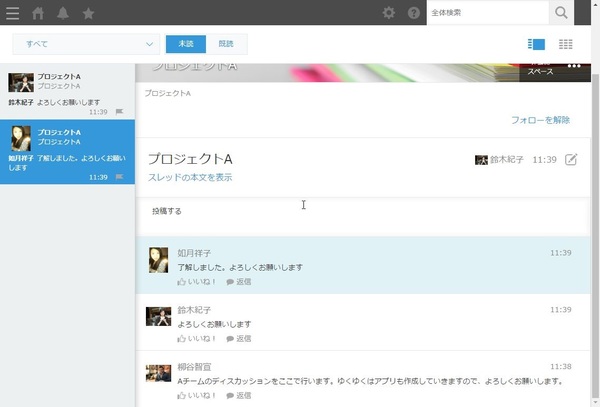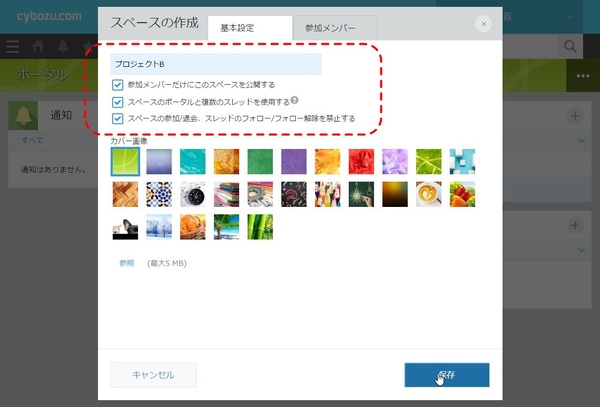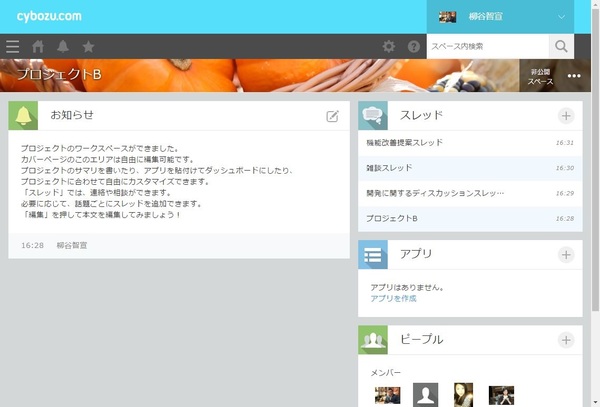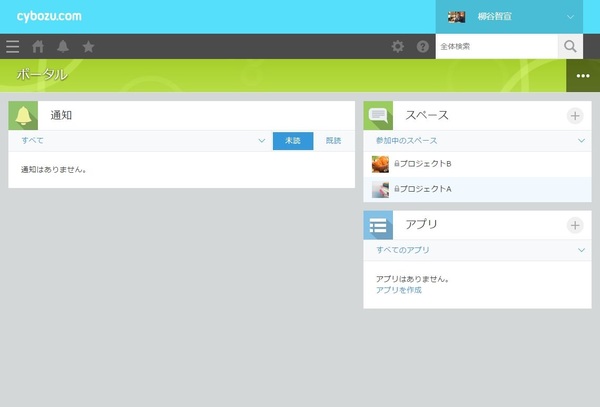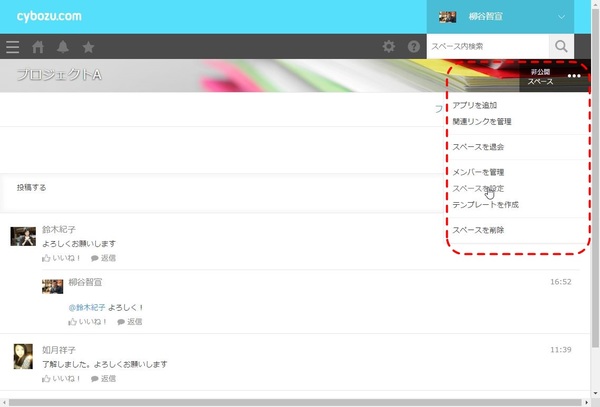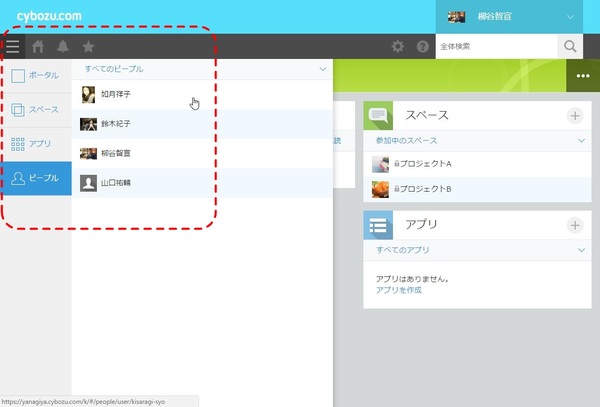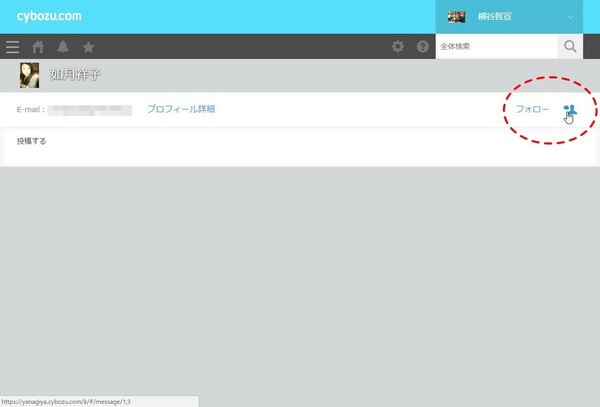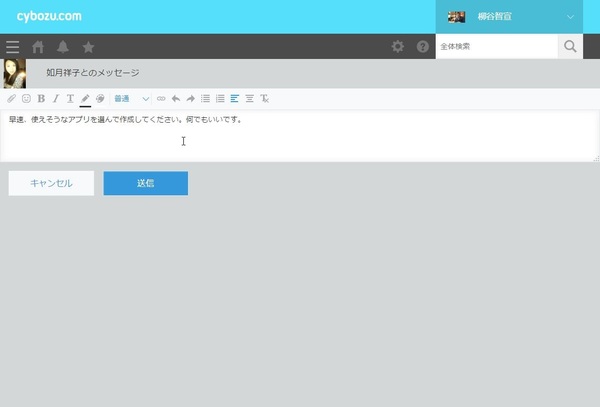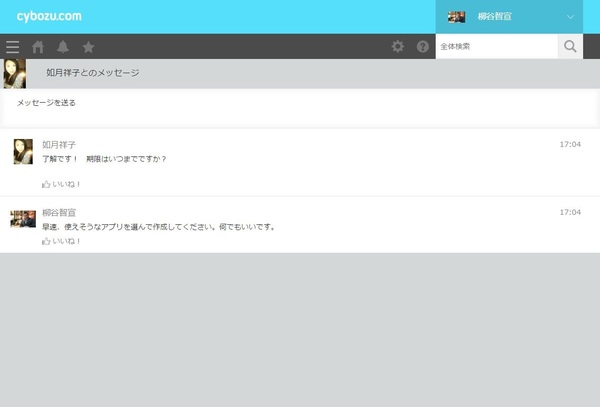ビジネスを円滑に進める「スペース」と「ポータル」
kintoneで仕事仲間とコミュニケーションをとってみる
2017年05月18日 11時00分更新
サイボウズ社が提供しているウェブサービス「kintone」は、一言で言うなら「簡単に自社の業務に適したシステムを作成できるクラウドサービス」だ。業務アプリを直感的に作成できるほか、社内SNSとしての機能も備えスピーディーに情報共有ができるなど魅力が盛り沢山だ。
本連載では、そんなkintoneの導入から基本機能の紹介、そしてアプリの活用法など、ビジネスの現場で役立つ情報を取り上げていく。第3回では、kintoneで仕事仲間とコミュニケーションをとってみる。

仕事仲間を登録しよう
第1回で説明したように、kintoneは「簡単に自社の業務に適したシステムを作成できる」のがウリなのだが、社内SNSのようなコミュニケーションツールも備えている。まずは、一緒にシステムを使って仕事をする仲間を登録し、kintoneを使えるようにしてみよう。
与えられているkintoneのアドレスにサインインすると、まずはサイボウズサービスのトップ画面になる。URLは「https://yanagiya.cybozu.com/」のように、ユーザーごとに異なるためGoogleから「kintone」で検索しても入れないので注意すること。「cybouz.com共通管理」をクリックし、「ユーザー管理」→「組織/ユーザー」→「ユーザーの追加」をクリックする。大企業であれば、組織を登録しておき所属を管理することもできる。
ユーザー名やログイン名、メールアドレスなどを登録し、保存するとそのユーザーにメールが送信される。ユーザーはそのアドレスにアクセスし、記載してあるログイン名とパスワードで入力すればいい。その際、初回サインイン時はパスワードを変更するように指示される。
スタッフ同士でコミュニケーションできる「スペース」を作る
続いて、kintoneにスタッフがコミュニケーションする「スペース」を作成してみよう。まずはkintoneアカウントのポータル画面が開くので、「スペース」の隣にある「+」ボタンをクリック。ポップアップメニューから「スペースを作成」を選ぶ。最初はテンプレートがないので「はじめから作る」をクリックする。作成画面が開いたら、スペース名を付けたり、参加メンバーを選べばいい。スペースができたら、早速書き込んでみよう。
「スペース」はいわゆる掲示板みたいな機能。参加メンバーが自由に発言し、全員が閲覧できる。文字を装飾したり、大きさを変えたり、ファイルを添付したりできる。SNSのように、「いいね!」を付けることも可能。読みましたよ、というチェックに使ってもいい。
「スペース」に新着投稿があると、ポータル画面の「通知」に表示されるので見逃さずに済む。通知の項目をクリックすれば、該当のスペースに直接飛べるのも便利だ。
新たに「ポータル」を作ってみる
「スペース」を普通に作成すると、ポータルに作成されるのだが、「設定」で「スペースのポータルと複数のスレッドを試用する」にチェックすると、新たなポータルを作成できる。
これはkintoneの運用方法によって使い分ければいい。部署Aで使うスレッドがひとつでいいなら上記の設定でOK。部署Bの「スペース」には複数の話題がある場合は、ポータルとして設定すればいい。もちろん、普通の「スペース」とポータルの「スペース」を混在させることも可能だ。
個人的な要件でユーザーと直接やりとりしたいこともあるだろう。そんな時は、メッセージ機能を利用する。「LINE」のような感じでメッセージをやりとりできる。kintoneの場合は、やりとりが消えないので遡って内容を確認することも可能だ。
メッセージを送る場合は、左上の三本線のボタンを押してメニューを開き、「ピープル」を選択。参加者が表示されるので、送信したい相手を選ぼう。プロフィール画面が開いたら、右側のメッセージアイコンをクリックする。プロフィール画面にも投稿するところがあるが、ここはほかのユーザーも閲覧できるので、個人的な内容は投稿しないように!
コミュニケーションはビジネスを円滑に進めるために欠かせないもの。「スペース」を作って、積極的に活用したい。コミュニケーションの場が分散すると、面倒だしミスも発生しやすいのでメールやほかのメッセージツールは使わないようにするのも手だ。
また、この手のサービスを導入した企業にありがちなのが、はりきってたくさんのスレッドを作ってしまうこと。ある程度のカテゴリー分けはしたほうがいいが、あまり数が多いと確認と管理が面倒になる。そのうち、ゾンビ化する「スペース」が増えてくるとかえって使いにくくなるので、必要最低限に抑えることをお勧めする。

この連載の記事
-
第115回
デジタル
ChatGPTをkintoneで使える連携プラグイン「Smart at AI for kintone Powered by GPT」を試してみる -
第114回
デジタル
kintoneのデータを添付ファイルごとエクスポート/インポートしたい -
第113回
デジタル
幕張メッセで「サイボウズデイズ2023」開催! 注目ブースを突撃取材 -
第112回
デジタル
Zoomの録音をkintoneに登録し、ChatGPTに議事録を生成させる連携にチャレンジ -
第111回
デジタル
kintone×kViewerで飲食店の会員向けページを構築してみた -
第110回
デジタル
kintoneのライトコースで全銀データを作成する方法を聞いてみた -
第109回
デジタル
kintone仲間と出会える! 楽しく学べるkintoneコミュニティの歩き方 -
第108回
デジタル
超絶苦手な請求書作成と発送・送信業務をkintoneで半自動処理させてみた -
第107回
デジタル
krewDataで売上管理のCSVからデータを取り込み店舗ごとの予実管理を自動集計する -
第106回
デジタル
IoTエッジデバイス「Gravio」で取得したCO2濃度をkintoneに記録する -
第105回
デジタル
グランプリは相互電業! 愛媛バス、サエラ、RGCのkintone AWARD 2021登壇 - この連載の一覧へ