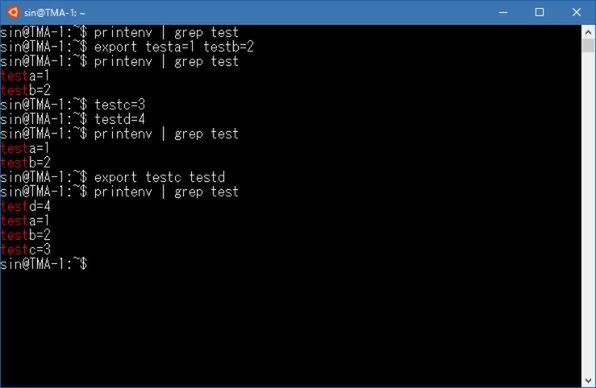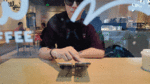今回は、bashのユーザーディレクトリ側の初期設定ファイルについて解説する。結論からいうと、WSLで最初に起動するbashは、「ログイン・シェル」ではなく、「インタラクティブ・シェル」であり、前回説明した「/etc/bash.bashrc」と「~/.bashrc」が動作したのちにプロンプト表示(コマンド入力待ち)となる。このため、個人の基本的な設定は、「~/.bashrc」に記述すればよい。
やはり前回説明した、/etc/profileは一般的なLinuxの場合システムコンソールからの起動では実行されるが、WSLの場合、/etc/profileは実行されず、bashは「インタラクティブ・シェル」として起動される。このため、WSLでは/etc/profileに何か記述しても実行されることがない。この部分、Linux一般としては正しくとも、WSLの記述としては、前回の記述は誤解させてしまう内容だった。ここでお詫びさせていただく。
「/etc/bash.bashrc」は、WSLでは必ず実行される。ただしWSLでは、複数ユーザーを登録できるものの、WSLが起動されるときには、インストール時に登録したユーザーアカウントが必ず選択されてしまうため「すべてのユーザー」という考え方がほとんど無意味なものになっている。
もちろん、ここに記述を追加することは無意味ではないが、~/.bashrcに記述しても効果としては同一である。だとしたら、ユーザーのホームディレクトリ以下で、バックアップなどが行いやすい「~/.bashrc」に設定を書いておくほうがいいというのが結論である。
また、/etc/profileが実行されることがないため、/etc/profile.dにスクリプトを追加して起動時に初期設定などを行うものも動作できないことになる。このあたりソフトウェアによりさまざまなので注意が必要だ。
シェルを起動する
Linuxで/home以下のユーザーディレクトリに置かれるbashの設定ファイルには、以下のものがあるとされている。
~/.bash_profile
~/.bash_login
~/.profile
~/.bashrc
※:~/はユーザーのホームディレクトリへのフルパスを表す表記
この4つのうち、WSLのUbuntuでは、ユーザーのホームディレクトリにおかれているのは「~/.profile」「~/.bashrc」の2つだけだ。bashのログイン時の動作としては、「~/.bash_profile」「~/.bash_login」「~/.profile」は、このうちの1つだけが有効になるとされている。
Bashのリファレンスマニュアル(Bash Reference Manual)によれば、「--login」オプションにより起動されたbashは、この順でファイルを探し、最初に見つけたものだけを実行するとされている(前回の記述もこれを元にしたもの)。
しかし、WSLの起動時に使われるbashでは、「~/.bash_profile」「~/.bash_login」「~/.profile」のどれも実行せず、「/etc/bash.bashrc」が実行されたあと「~/.bashrc」のみが実行される。
ちなみにbashに「--login」オプションを付けて起動すると、前記のマニュアルにある通り「~/.bash_profile」「~/.bash_login」「~/.profile」の優先順位でログイン時にスクリプトが実行される。この点でマニュアルに偽りはないのだが、WSL起動時のbashの起動方法は、違うものになっていて、少なくとも/bin/bashに「--login」オプションを渡しただけのものにはなっていないようだ。
bashなどのシェルは、何個も起動できる。このうちログイン時に起動された最初のシェルを「ログイン・シェル」という。ログイン・シェルなどから起動された2つめ以降のシェルのうち、キーボードから入力を受け付けるものは「インタラクティブ・シェル」という。
WSLで最初に起動するbashは、「ログイン・シェル」ではなく「インタラクティブ・シェル」になっているようだ。つまり、bashが起動するまでに実行されるのは、
/etc/bash.bashrc
~/.bashrc
の2つだけだ。WSLでUbuntuにログインする場合、Linux(Ubuntu)のシステムコンソールのログインとは違い、X Window System上でターミナルエミュレーターウィンドウ内でシェルを起動したのと同じ状態になっていると思われる。
そのためか、従来のLinuxのコマンドで、通常のログインシーケンスを前提にしているコマンドは動作しないことがある。たとえば、ログインシェルを変更するchshコマンドを使って、ログインシェルを変更することもできない。正確にいうと、chshコマンドは成功して、/etc/passwdファイルなどは書き換わるのだが、WSLを起動したときには、設定にかかわらず、bashが起動してしまう。
具体的な設定の追加など
また、環境変数定義などを~/.bashrcに記述する場合、ファイルの先頭か最後に注釈行(#で始まる行)を置き、自分が記述したことを明確にしておく。人の記憶は確かなようで、場合によってはすぐに忘れてしまうことがある。
また、オリジナルの.bashrcとの違いをすぐに区別できるように注釈行を付けておいたほうがいい。そうしないと、他のPCでWSLを使うことになった場合などに、何をコピーすればいいのかがわからなくなる。なお、.bashrc内での環境変数の定義だが、bashでは、exportコマンドでシェル変数の定義と環境変数への移行を一度に定義できるので、
export 環境変数名1=設定値 環境変数名1=設定値……
という形式で記述できる。すでにbashのシェル変数が定義されているなら、
export シェル変数名1 シェル変数名2……
とすることも可能。
コマンドプロンプトで環境変数を確認するには、printenvコマンドを使う。
次回は、WSLのUbuntuに簡単にソフトウェアを追加するためのパッケージ管理コマンドについて解説する。

この連載の記事
-
第474回
PC
Windowsでのコマンドラインのヒストリ機能 -
第473回
PC
Windowsは内部的にどうやってインターネットへの接続状態を確認している? -
第472回
PC
WindowsのエラーをMicrosoftに送信するテレメトリ機能を理解する -
第471回
PC
Windowsのコマンドラインでエイリアスを使う -
第470回
PC
Windows用のパッケージマネージャー「Winget」 プレビュー版で機能が充実してきた -
第469回
PC
Windows Updateの27年 悪役だった頃から改良が進んで、徐々に目立たない存在に -
第468回
PC
2025年のWindowsどうなる!? Windows Insider Programの状況をあらためて見る -
第467回
PC
Copilot+ PCのNPUでカメラを処理する「Windows Studio Effects」 その内容や効果は? -
第466回
PC
PowerToysの最近の新機能には、複数アプリを指定位置に起動する「ワークスペース」や新規作成のカスタマイズがある -
第465回
PC
WindowsのPowerShellからBluetoothデバイスを調べる -
第464回
PC
Windows 10のサポート切れまで1年を切った さてWindows 10マシンをどうする? - この連載の一覧へ





 お気に入り
お気に入り