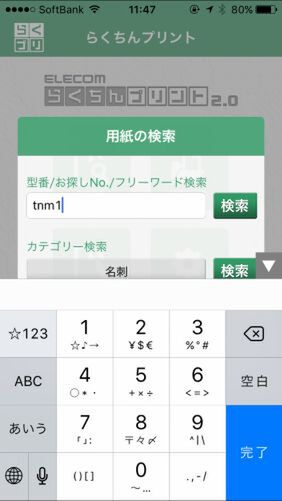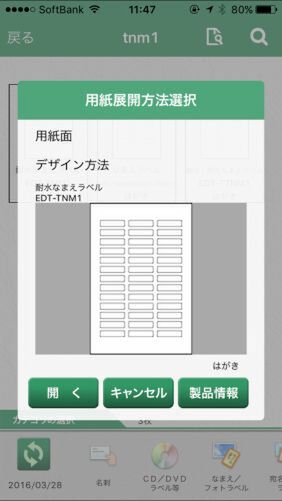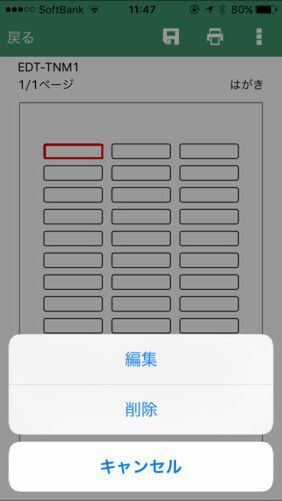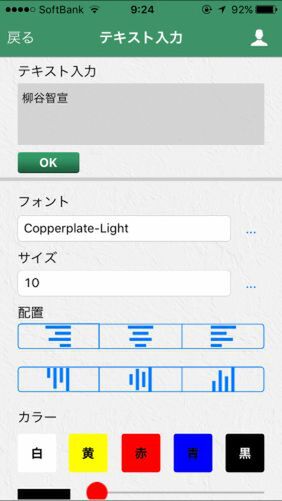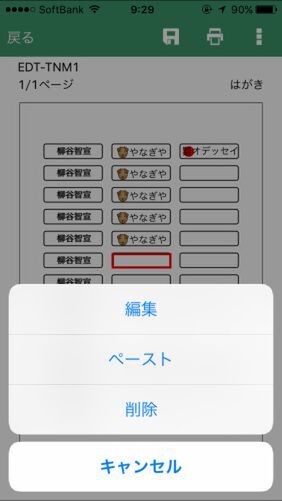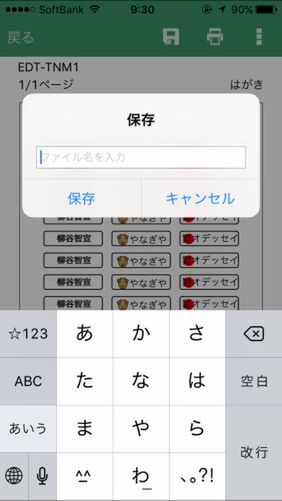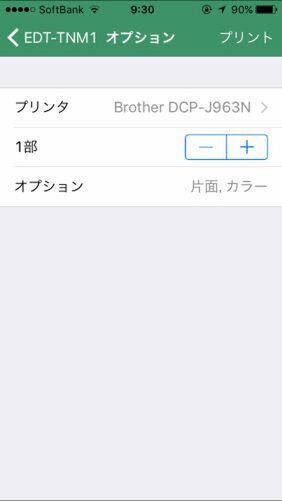iPhoneアプリでラベルを作成&印刷
いよいよラベルを作成してみよう。メイン画面から「用紙検索」を開き、用紙を表示する。どこでもいいのでラベルをタップすると、その場所の編集画面が開く。文字を入力したり、図形やラインを書き込むことができる。また、エレコムが用意しているテンプレート画像や、iPhone内に保存されている写真を読み込むこともできる。
まずは「耐水なまえラベル <ふで・えのぐ用> - EDT-TNM1」を選んでみた。必ずしもふでに貼るわけではないが、耐久性のある名前ラベルとして使えそう。ちなみに、染料インクに対応し、顔料インクは使えないので要注意。プリンターのスペックを確認しておこう。
編集は画面に従うだけで簡単に行なえる。文字の大きさや色が想定と違うなら、長押しして再編集できる。複数のシールやラベルに同じ内容を印刷するならコピーすればいい。ただし、名刺などを印刷する際など、1ヵ所作成したデータをまとめて全項目にペーストする機能がなく、1個ずつコピペしていくのがちょっと面倒。また、画像やスタンプなどのビジュアルはピンチ操作で拡大縮小できるのだが、小さいと操作しにくい。これはスマホの画面なので仕方のないところか。

この連載の記事
-
第342回
トピックス
低解像度の古い写真を高画素化するAI「Topaz Gigapixel AI」で印刷品質にするワザ -
第341回
iPhone
iOS 16で変わった時計のフォントは変更可!? ロック画面を思いっきりカスタマイズしよう -
第340回
スマホ
バッテリー消耗問題が解決したiOS 15.4の新機能をチェックする -
第339回
スマホ
新顔のスマートリモコン「Nature Remo mini 2」で家中の家電をスマホでオンオフするワザ -
第338回
iPhone
格段に進化したiOS 15! イチオシの新機能10を一挙紹介 -
第337回
トピックス
標準機能が充実しているVivaldiブラウザーに乗り換えればウェブ閲覧が超快適になる -
第336回
トピックス
3000円以下で手に入る防水防塵ナイトビジョン対応の高性能監視カメラ活用術 -
第335回
iPhone
スマートトラッカーの決定版「AirTag」を活用して探し物を即見つけるワザ -
第334回
トピックス
今年ブレイクの予感!? ありとあらゆる情報を一元管理するサービス「Notion」がイチオシのワケ -
第333回
トピックス
もっと便利に活用しよう! Googleスプレッドシート使いこなしテクニック 7選 -
第332回
トピックス
Windows 10標準ブラウザー「Edge」がChromeの機能を使えるようになっているの知ってた? - この連載の一覧へ