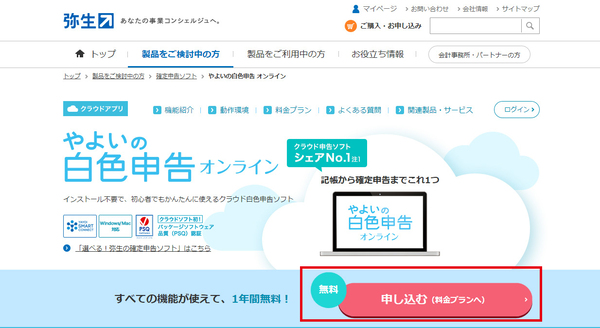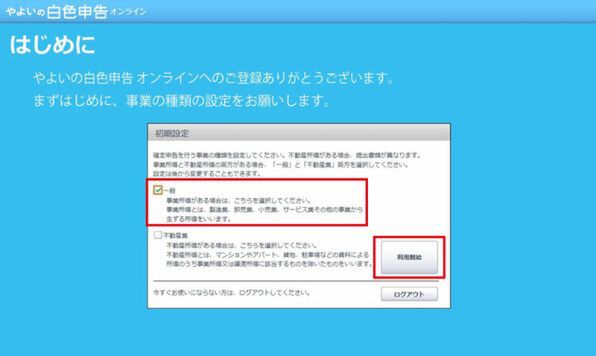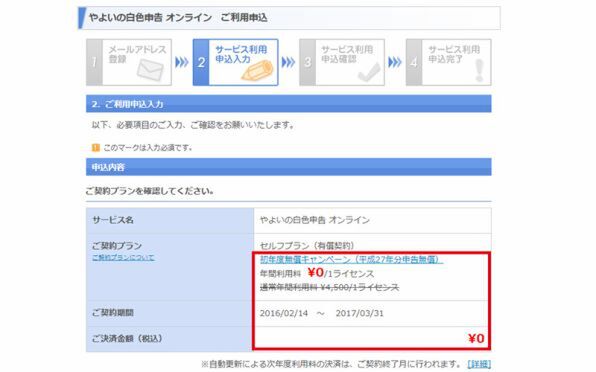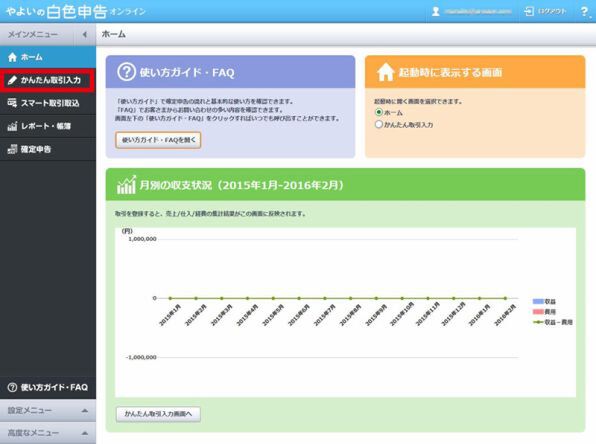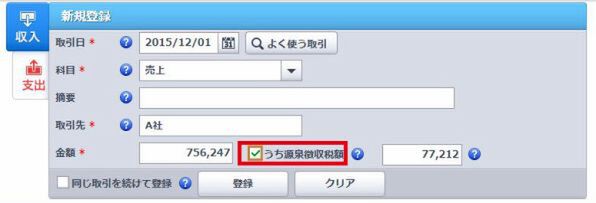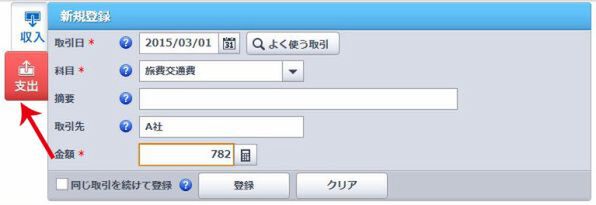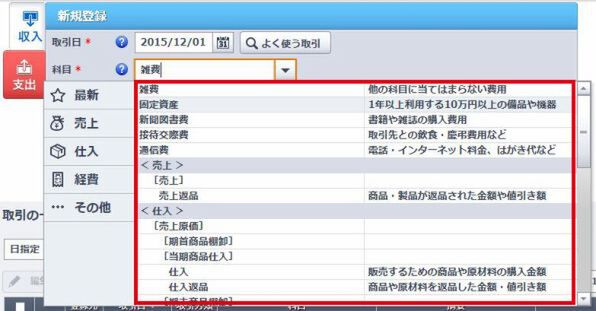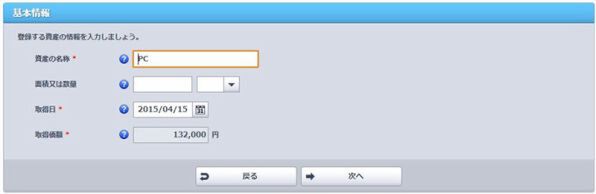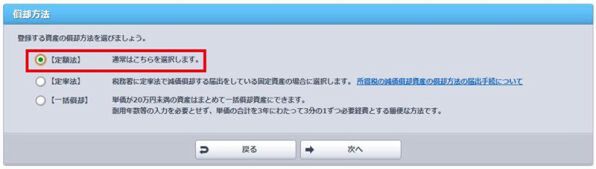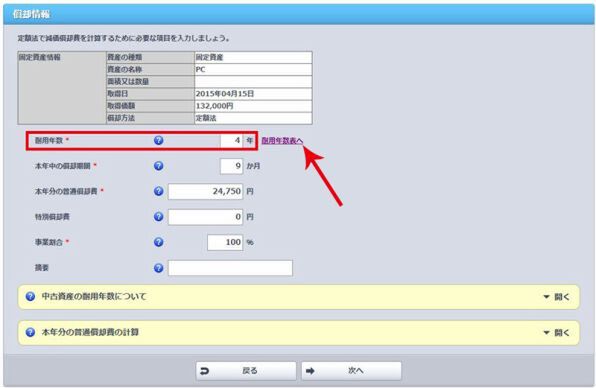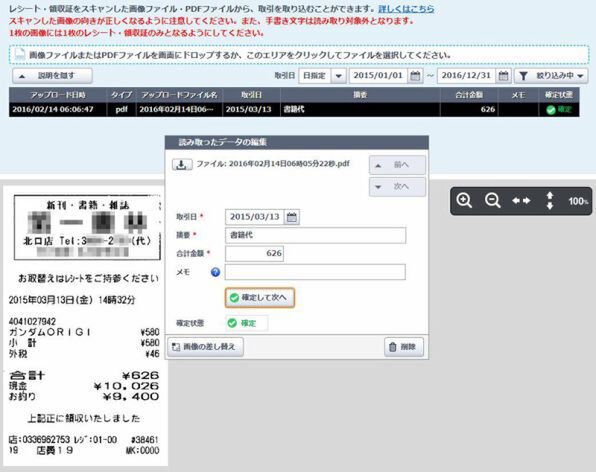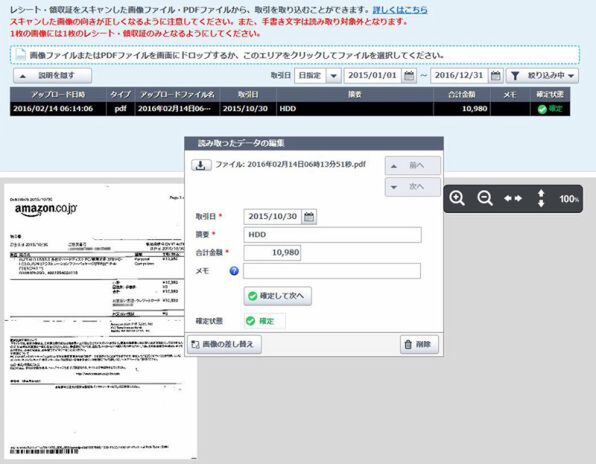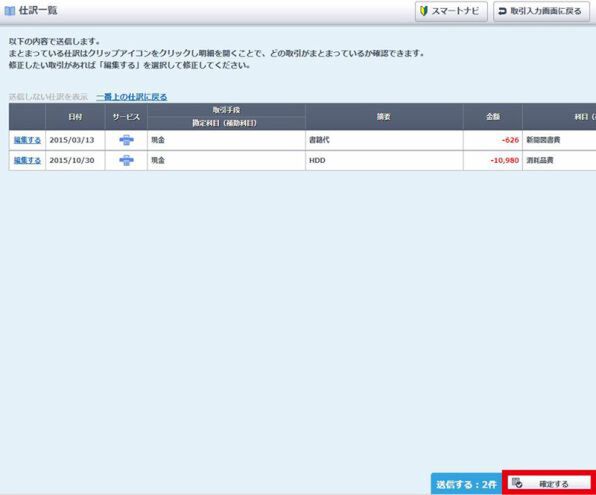簿記の知識がなくても確定申告ができた
電卓不要、確定申告をクラウドで作成するワザ!
初めて確定申告を行う人は、何から手を付けていいのかすらわからず、ネットであれこれ調べていたりするのではないだろうか。かく言う筆者も、昨年サラリーマンを卒業し、フリーランスとしての活動を始めたため、生まれて初めて確定申告をすることとなった。
周りにいろいろ聞いてみたところ「やよいの白色申告 オンライン」を使うと簡単にできるという話なので、さっそく使ってみることにした。
まずはサービスへ申し込み
サービスの申し込みはやよいの白色申告 オンラインのページから行う。利用料金は1年間無料なので、今回の申告は無料でできることになる。
利用申し込みにあたり弥生IDとして、メールアドレスを登録する。
メールアドレスと文字認証の数字を入力して「同意して送信する」ボタンをクリックすると、入力したメールアドレスにメールが送られてくる。
メールに記載されているURLへアクセスすると、いよいよサービスの申し込み画面だ。ここでは基本的な名前やパスワード、住所などを入力する。上から順番に記入していくだけなので、ここで迷うことはないだろう。無料期間終了後の支払い方法としてクレジットカードを使う場合には、クレジットカード番号も登録する。
確認画面の後、「登録する」ボタンをクリックすれば申し込みは完了。登録した内容は、利用開始後、マイページから変更できるが、「会社・個人事業者名」、「代表者名」の変更はFAXで名義変更申し込みを行わなければならないので入力間違いのないようにしよう。この後すぐやよいの白色申告 オンラインを利用することができる。
特に用意しなければならないものもなく、通常インターネットを使っている人なら、特に詰まることもなく申し込めるだろう。申し込み完了画面から引き続きサービスを利用するためのリンクをクリックすると、事業種類の設定画面が表示される。
やよいの白色申告 オンラインのサービス申し込みが完了したら、収入や経費などを入力する。確定申告書を作る作業の大部分はこの作業であり、ここさえ乗り越えれば申告書作成は終ったも同然なので、がんばろう。
いざ「収入」の入力開始
やよいの白色申告 オンラインのホーム画面の左側メニューから「かんたん取引入力」をクリックすると、支出の新規登録画面が表示される。「新規登録」と書かれたウィンドウの左側に「収入」のボタンがあり、これをクリックすると「収入」の入力ウィンドウとなる。
収入を得た数だけこの作業を繰り返せば入力は完了する。「よく使う取引」からはキーワードで取引の内容を検索したり、取引の例を見たりしながら選択することで、かんたんに科目と摘要を入力することができる。
「同じ取引を続けて登録」チェックボックスにチェックを入れて登録すると、入力した内容を保持したままとなるので、たとえば毎月同じ取引先から収入を得ている場合、日付と金額だけ変更するだけで済む。
タブの切替で「支出」の入力も簡単
支出の入力は、「新規登録」画面の左側の「支出」をクリックすると入力画面となる。入力方法は収入の入力と同じで、「よく使う取引」や「同じ取引を続けて登録」も同様の動作となる。
このようにして経費をすべて入力するわけだが、通常、この作業がもっとも時間が掛かる作業になるだろう。とにかく手元にある領収書やレシートの内容を入力していくしかない。支出のあった日にこまめに入力しておけば、確定申告の時期に慌てる必要はないが、現時点から始めようという人にはそうとうな労力となってしまうだろう。
そこで使いたいのが「スキャンデータ取込機能」(関連記事)だ。左側のメニューの「スマート取引取込」をクリックして画面から「スキャンデータ取込」を選択すると使うことができる。
この機能はレシートや領収書などの紙の書類をスキャンしたの画像データから金額を自動取得してくれるので、数値をすべて入力せずに記帳できる便利な機能だ。さらに各種取引データを自動取込・仕訳するクラウドサービス「YAYOI SMART CONNECT」が自動で、仕訳データに変換してくれるのだ。
レシートや領収書から画像データを作成するためのスキャナーは、現在、無償レンタルキャンペーンを実施中。申し込むと最大5年間スキャナを借りられるので、新たに投資することなくサービスを受けられる。取得した数値が違う場合には手動で修正することもできるので、登録時に画像と見比べて違うようであればそこを修正するだけで済む。
手作業での入力や仕訳が要らなくなる分、作業は大幅にはかどる。画像からの登録が終わったら仕訳一覧からそのデータを確定すると、自動的に支出に分類される。
さて、自宅と仕事場を共用している白色申告ユーザーが確定申告をする場合、面倒な気分になるのが「家事按分」だ。プライベートでも事業でも利用する、家賃や通信費、光熱費など経費のことを家事按分といい、プライベートと事業で利用する比率を元に計算して申告すれば、自宅兼事務所の家賃も経費として申告できるというもの。しかし「家事按分の比率」は、確定申告書の作成時に経費となる金額を計算するので、ここでは総額を入力しておけばいい。
まずは面倒なことはひとまず忘れて、すべての収入・経費を入力することに集中すれば、確定申告書作成の準備は完了。
やよいの白色申告 オンラインで収入・支出を入力したら、あとは確定申告書を出力するだけの簡単なお仕事。必要な書類作成について、順序立てて作成してくれるので、特に困ることはないだろう。それでは確定申告書を作成してみよう。

この記事の編集者は以下の記事もオススメしています
-
ビジネス
5分でわかる確定申告の手順 -
sponsored
確定申告、自宅の家賃・電気・ネット代はどうしたら経費になる!? -
ビジネス
確定申告で自宅兼仕事場の家賃・光熱費を経費にする方法 -
ビジネス
意外!? 確定申告で領収書よりもレシートが重要な理由 -
ビジネス
確定申告の基礎知識 「どこに何を持って行けばいいの?」 -
ビジネス
急いで! 確定申告、白色申告から青色申告へ変更期限は3月15日! -
ビジネス
弥生シリーズと請求書サービス「Misoca」、科目の複合仕訳に対応 -
ビジネス
請求書がそのまま帳簿データに化ける、個人事業主の手抜き整理術 -
ビジネス
驚き! 業務相談まで受ける凄腕カスタマーサポートセンターに潜入! -
ビジネス
弥生、東北地方の事業者向けクラウドサービスを利用した業務効率化セミナーを開催 -
ビジネス
マイナンバーに対応した「弥生 17 シリーズ」が10月21日に発売! -
ビジネス
「弥生会計 オンライン」と「弥生会計17 AE」のデータ共有を開始 -
ビジネス
弥生、福島県の女性・若者起業家に事業成功の為のノウハウを提供 -
ビジネス
弥生会計と連携可能な法人口座とクレジットカードを40件追加 -
ビジネス
弥生、年間4860円「やよいの白色申告 オンライン」を永年無償化へ -
ビジネス
弥生からiOS/Android向けレシート取込アプリ登場、会計ソフトに転送可能 -
ビジネス
従業員30名以下の法人向けクラウド給与ソフト「やよいの給与明細 オンライン」
 お気に入り
お気に入り