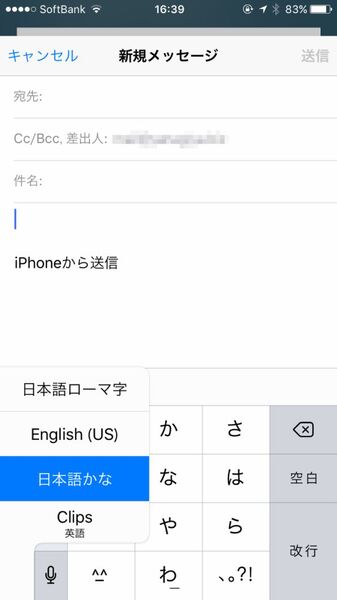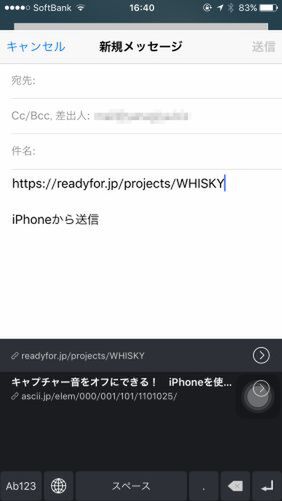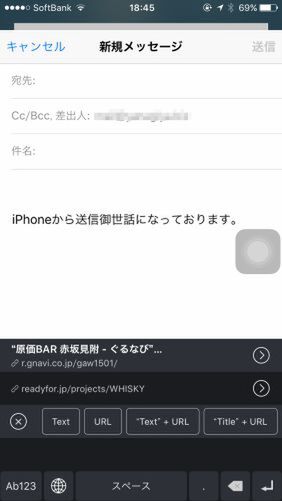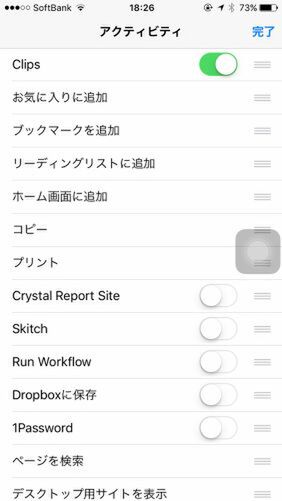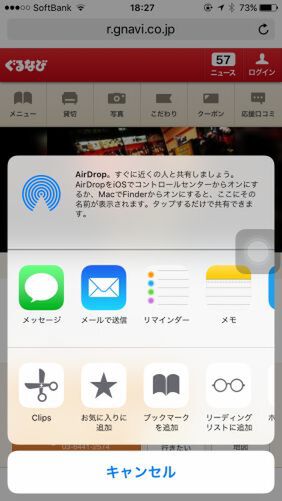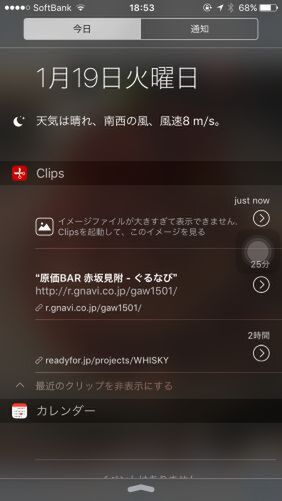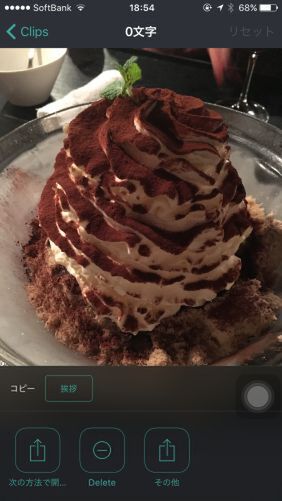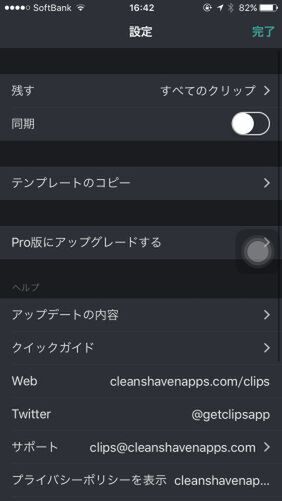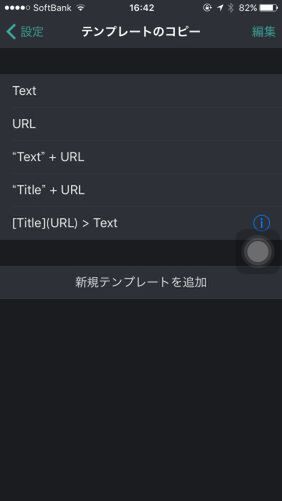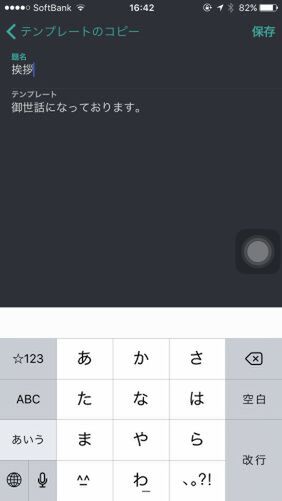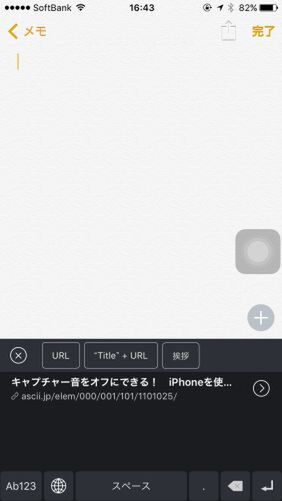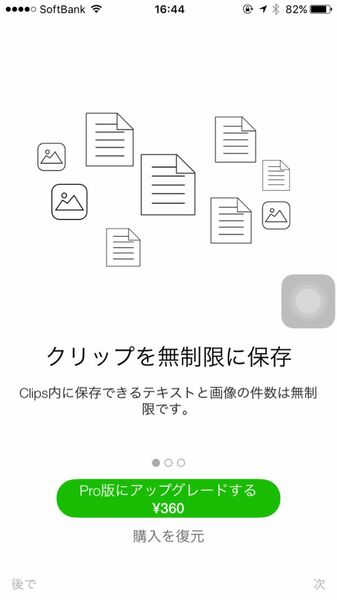ソフトウェアキーボードから貼り付けられる
「Clips」はソフトウェアキーボードとしての機能も搭載している。キーボードを切り替えると、コピーしたデータの一覧が表示され、タップするだけで入力できるようになるのだ。キーボードとしての入力機能もあるのだが、英語しか用意されていないので、事実上貼り付け機能として利用することになるだろう。その代わり、コピーしたデータをタップすると、即ペーストされるので、貼り付け作業は不要。連続してペーストする時には通知センターよりも手間がかからない。
共有メニューから送ることもできる
画像などは共有メニューから「Clips」に登録することもできるので、コピー操作ができない時でも安心。画像サイズが大きいと通知センターなどにはサムネイルが表示されないが、クリップボードには保存されているし、「Clips」を開けば画像を確認することもできる。もちろん、共有メニューには「Clips」はないので、あらかじめ追加しておくこと。
テンプレートを登録することも可能
任意の文字列を登録し、いつでも呼び出すことができる。もちろん、コピー&ペーストを繰り返しても上書きされることはない。「Clips」を起動して「設定」→「テンプレートのコピー」→「新規テンプレートを追加」を開き、テンプレートの題名と文字列を登録すればいい。もちろん、通知センターからもソフトウェアキーボードのどちらからでも入力できる。
以上が「Clips」の説明書となる。普段コピー&ペーストをあまりしないなら不要かもしれないが、ウェブサイトからコピーしてブログに貼り付けるといった作業を日常的に行なっているなら必須のアプリだ。360円でPro版にアップグレードするとクリップを無制限に保存できるようになる。筆者的には無料版の5つ事足りているが、それ以上コピーするようなら検討しよう。また、Pro版にすると、ほかのiPhoneやiPadとコピーしたデータを同期したり、Apple Watchで閲覧できるようになる。
筆者紹介─柳谷智宣

1972年生まれ。ネットブックからワークステーションまで、日々ありとあらゆる新製品を扱っているITライター。パソコンやIT関連の媒体で、特集や連載、単行本を多数手がける。PC歴は四半世紀を超え、デビューはX1C(シャープ)から。メインPCは自作、スマホはiPhone+Xperia、ノートはSurface Pro3とMacbook Air。著書に「Twitter Perfect GuideBook」(ソーテック社)、「Dropbox WORKING」(翔泳社)、「仕事が3倍速くなるケータイ電話秒速スゴ技」(講談社)など。筋金入りのバーホッパーで夜ごとバーをハシゴしている。好きが高じて、「原価BAR」を共同経営。現在、五反田・赤坂見附・銀座で営業中。

この連載の記事
-
第131回
スマホ
スマホで会議を録音するならイチオシの「HT Professional Recorder」を徹底解説 -
第130回
スマホ
大量のコピー&ペーストを手軽に捌けるiPhoneアプリ「Copied」を徹底解説 -
第129回
スマホ
麻雀やろうぜ! 初心者向けセット麻雀御用達2つのiPhoneアプリ -
第128回
スマホ
バーコードで蔵書をリスト化するiPhoneアプリ「ブクログ」を徹底解説 -
第127回
スマホ
満を持してリリースされた「Google ToDo リスト」アプリを徹底解説 -
第126回
スマホ
今更聞けないマインドフルネスをiPhoneアプリで体験する -
第125回
スマホ
料理するならマスト! 人気のレシピ動画アプリ3本の使い方を徹底解説 -
第124回
スマホ
イベントでの混雑もわかるようになった「Yahoo!乗換案内」を徹底解説 -
第123回
スマホ
家にあるモノをデータベース化できるiPhoneアプリ「monoca」で自己管理を徹底しよう -
第122回
スマホ
5つのSNSの同時予約投稿やフォロワー管理ができるiPhoneアプリ「Statusbrew」を徹底解説 -
第121回
スマホ
インスタ映えする飲食店やスポットを検索できるスマホアプリを徹底解説 - この連載の一覧へ