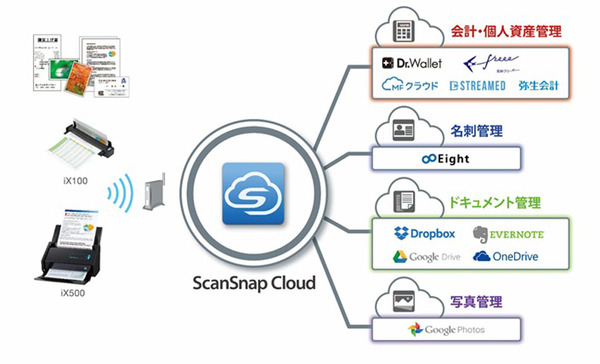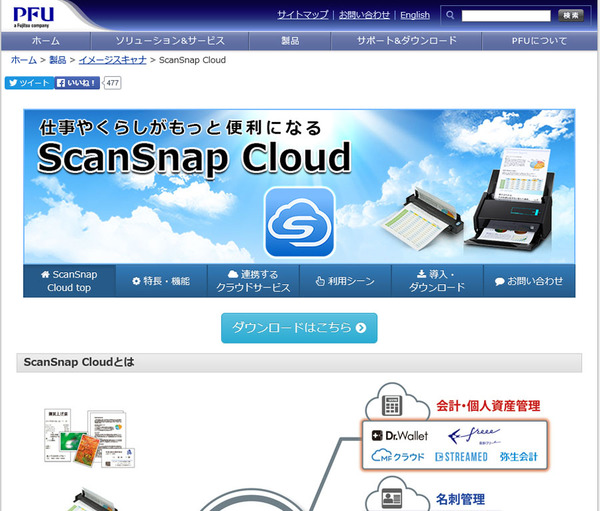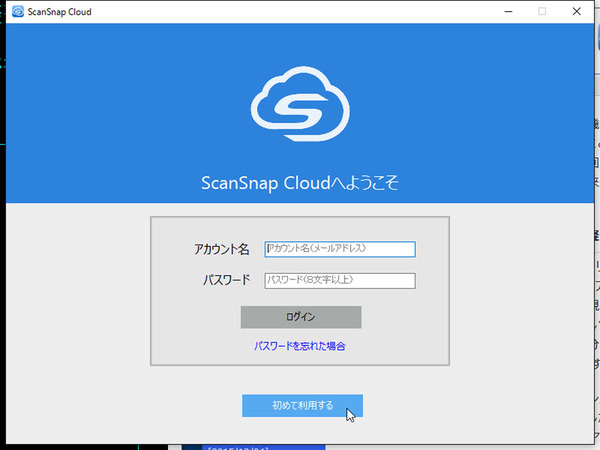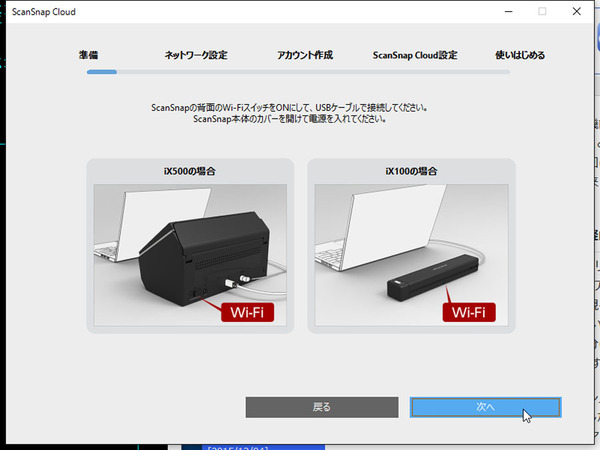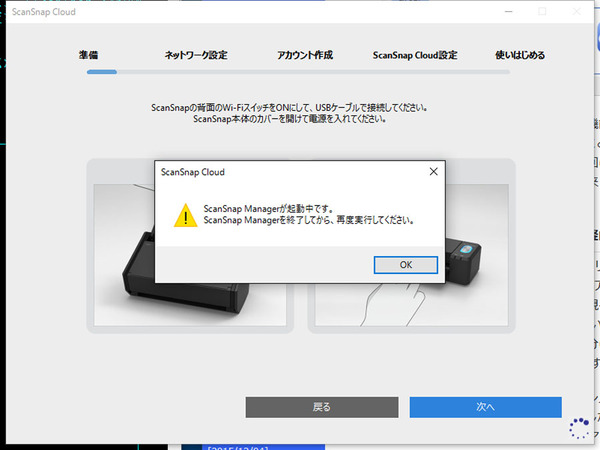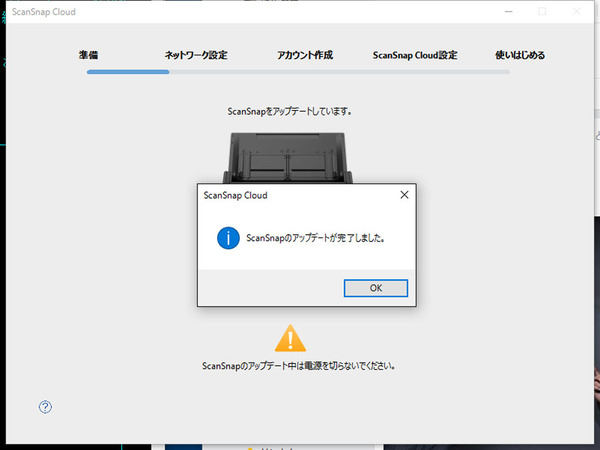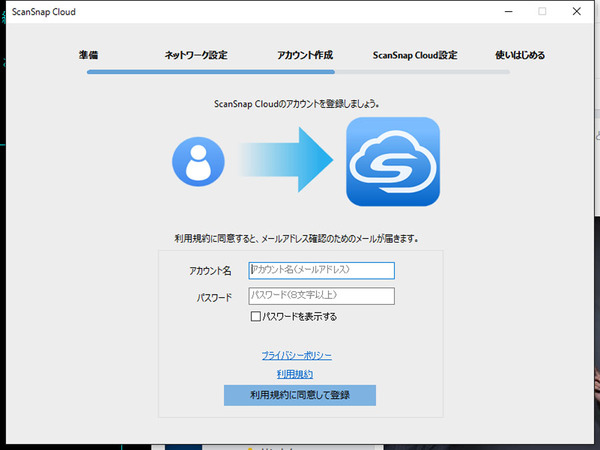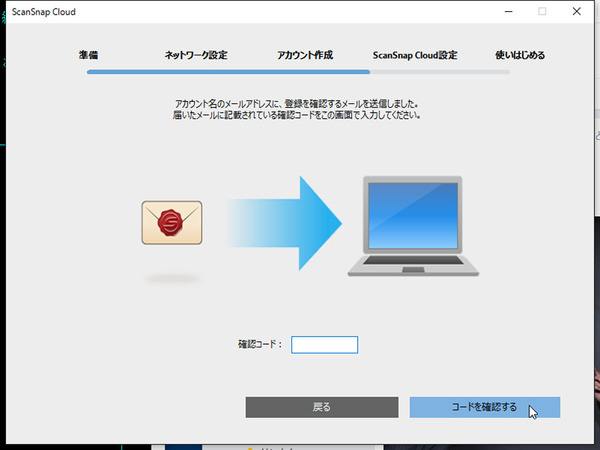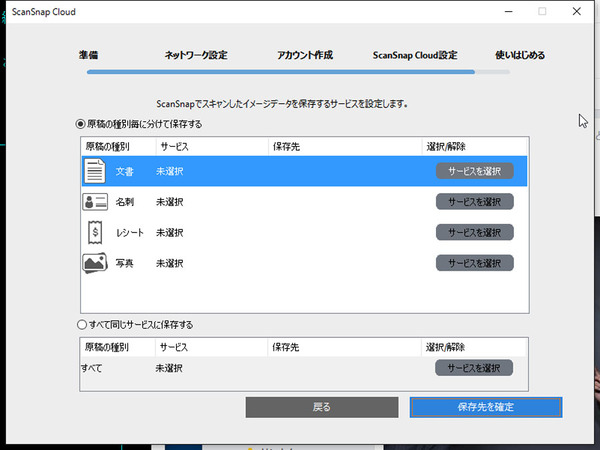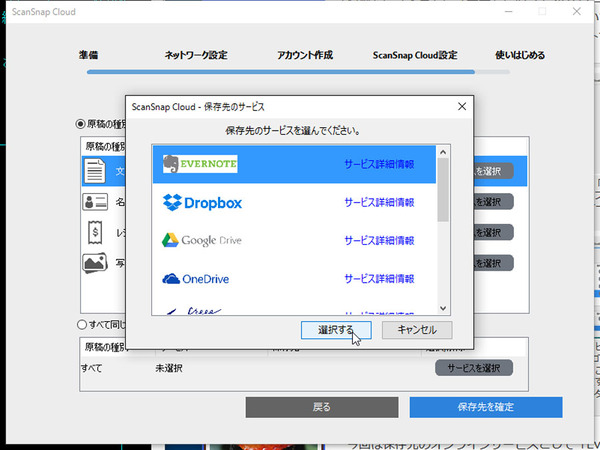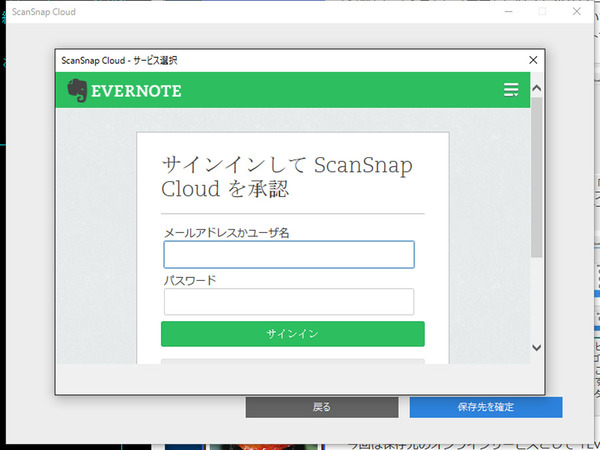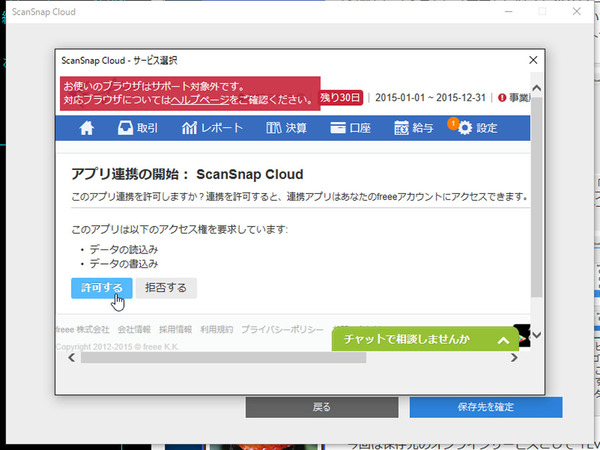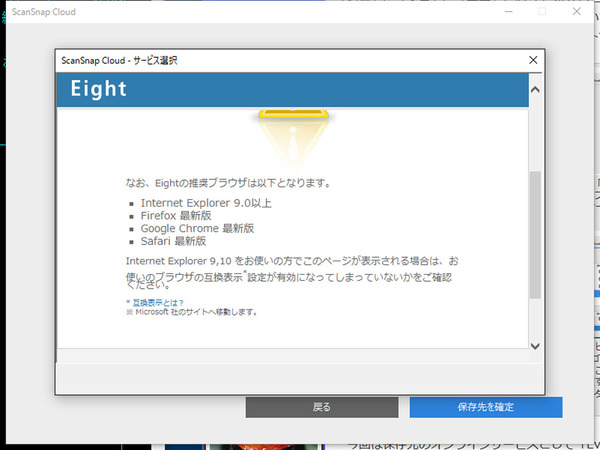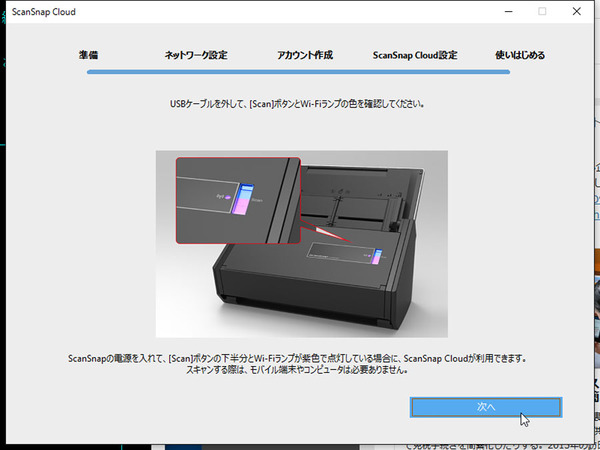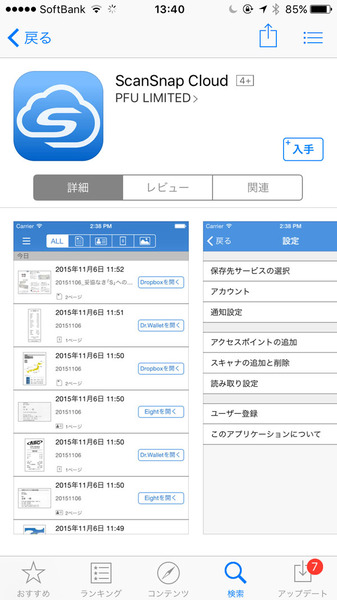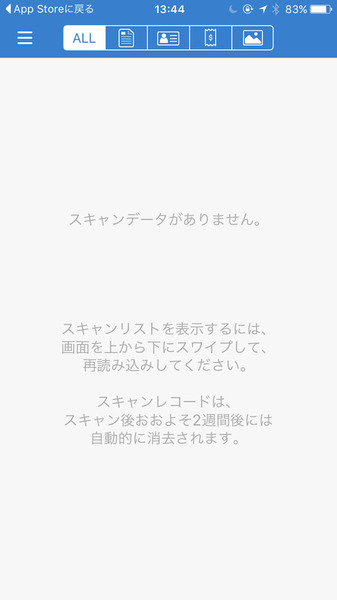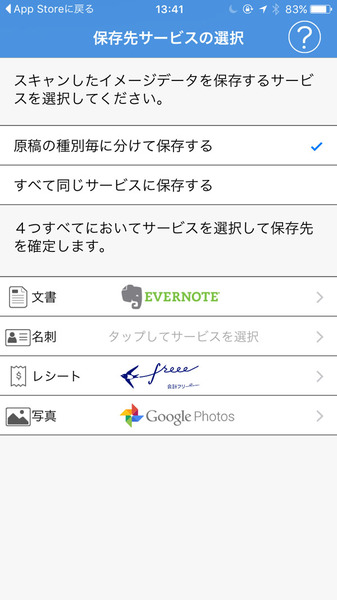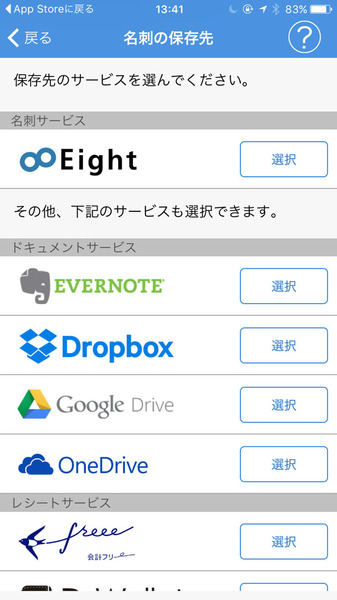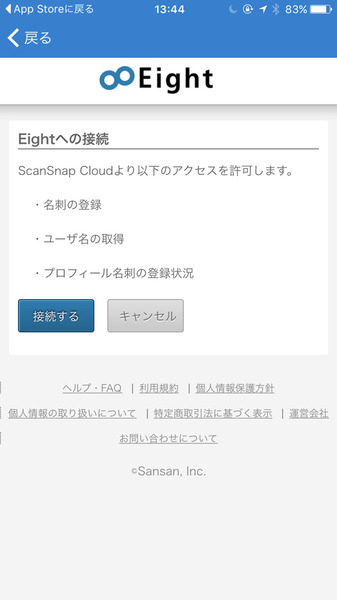11月25日、PFUは「ScanSnap Cloud」の提供をスタートした。同社のドキュメントスキャナー「ScanSnap iX」シリーズ向けに無償で提供され、スキャンしたデータを解析し、自動的に適したクラウドサービスに保存してくれるというもの。今回は、「ScanSnap iX500」を利用し、「ScanSnap Cloud」を活用する技を紹介しよう。
ScanSnapに目玉になりそうな新機能が追加された
ScanSnapの新機種が出たわけではないのだが、すごい新機能が追加され、にわかに盛り上がっている。新機能の「ScanSnap Cloud」は、PCやスマホを起動せずに、スキャナー単体で書類を読みこめば自動的に内容を判別し、設定したクラウドサービスに無線LAN経由でデータをアップロードしてくれるというもの。
スキャンデータは「レシート」「名刺」「文書」「写真」の4種類に判別される。対応するクラウドサービスは、11種類。名刺管理の「Eight」、写真管理の「Google Photos」、ドキュメント管理の「Dropbox」「Evernote」「Google Drive」「OneDrive」、会計・個人資産管理の「Dr.Wallet」「クラウド会計ソフト freee」「MFクラウド会計・確定申告」「STREAMED」「弥生会計」だ。
専用ソフトは無料でダウンロードでき、本体のファームウェアもセットアップ時に自動でアップデートされる。なお、対応モデルは「ScanSnap iX」シリーズの2機種となる。今回は「ScanSnap iX500」を使って、「ScanSnap Cloud」の使い方を紹介する。
設定・管理ソフトをダウンロードして準備する
まずは「ScanSnap Cloud」(Android版はこちら)をダウンロードし、ウィザードに従って設定作業をすすめる。最初にUSBケーブルで接続し、ファームウェアのアップデートを行なう。時間は5分ほど。「ScanSnap Manager」が起動していると、終了するように指示が出る。アップデートが完了すると、アカウントを作成し、振り分けの設定を行なう。
「文書」はEvernote、「レシート」は「free」、「写真」は「Google Photo」、名刺は「Eight」にすることに。EvernoteとGoogle Photoはうまくいった。Windows 10で操作しているのだが、「free」の連携画面で、「お使いのブラウザはサポート対象外です」と表示された。設定はできたが、Microsoft Edgeが内部的に起動しているようだ。そして「Eight」では設定できなかった。これは非常に困る。一時的にDropboxを指定し、まずは操作を進めることにした。後はUSBケーブルを外し、無線LANに接続すれば終了。
続けて、スマホアプリをダウンロードし、設定から「保存先サービスの選択」で名刺のDropboxを解除、その後Eightを指定した。これで準備完了だ。
(次ページでは、「自動保存は超絶便利だが判断ミスも起きる」)

この連載の記事
-
第342回
トピックス
低解像度の古い写真を高画素化するAI「Topaz Gigapixel AI」で印刷品質にするワザ -
第341回
iPhone
iOS 16で変わった時計のフォントは変更可!? ロック画面を思いっきりカスタマイズしよう -
第340回
スマホ
バッテリー消耗問題が解決したiOS 15.4の新機能をチェックする -
第339回
スマホ
新顔のスマートリモコン「Nature Remo mini 2」で家中の家電をスマホでオンオフするワザ -
第338回
iPhone
格段に進化したiOS 15! イチオシの新機能10を一挙紹介 -
第337回
トピックス
標準機能が充実しているVivaldiブラウザーに乗り換えればウェブ閲覧が超快適になる -
第336回
トピックス
3000円以下で手に入る防水防塵ナイトビジョン対応の高性能監視カメラ活用術 -
第335回
iPhone
スマートトラッカーの決定版「AirTag」を活用して探し物を即見つけるワザ -
第334回
トピックス
今年ブレイクの予感!? ありとあらゆる情報を一元管理するサービス「Notion」がイチオシのワケ -
第333回
トピックス
もっと便利に活用しよう! Googleスプレッドシート使いこなしテクニック 7選 -
第332回
トピックス
Windows 10標準ブラウザー「Edge」がChromeの機能を使えるようになっているの知ってた? - この連載の一覧へ