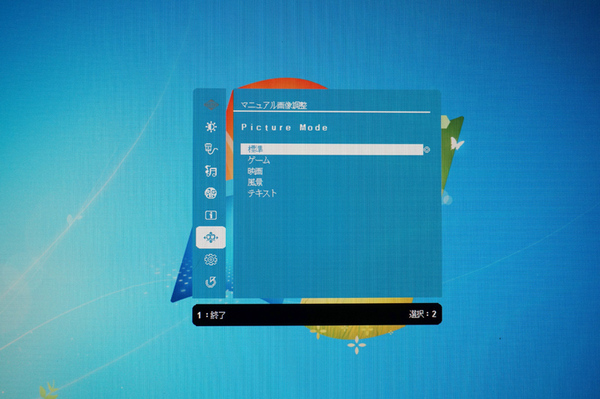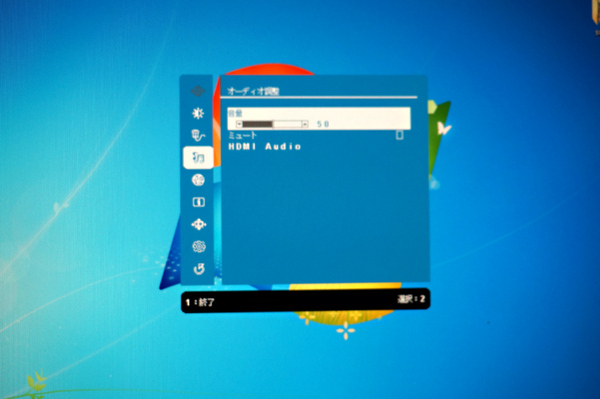僕の机には現在、iMac Retina 27インチと、Windows パソコン用の液晶ディスプレーが並んでいる。このうちWindowsパソコン用の液晶ディスプレーは、かれこれ5年ほど前に購入した製品であり、画質面で古さを感じ始めていて、買い換えを検討中。
自宅のWindowsパソコンということで仕事とプライベートを兼ねているので、文書作成といった業務からエンターテイメント用途まで幅広く使えるものを、お金をかけずに手に入れたいところ。
そこで今回はプリンストンの23.8インチ液晶ディスプレー「PTFBJA-24W」を試してみた。
IPS並みの広い視野角と鮮やかさをリーズナブルに実現
PTFBJA-24Wは、水平・垂直178°という広い視野角を確保するADSパネルを採用した製品。従来主流だったTNパネルよりも見る位置による色味やコントラストの変化が少ないのが特徴だ。
最近、リクライニングできるタイプの椅子を購入したため、もたれながらの作業だとTNパネルの狭い視野角が気になっていたこともあり、目を付けたというワケ。実売価格が2万9000円前後というのも魅力的。
主なスペックは、解像度が1920×1080ドット、応答速度は14ms(中間色、以下同)だがオーバードライブ機能を有しており、有効時は5msとなり、ゲーム用途も見込んでいる。
この価格帯で映像入力にミニD-sub 15ピン、DVI-D、HDMIの3系統を備えているうえ、1.5W×2のステレオスピーカーも装備している点は優秀。DVI-D端子については、著作権保護技術のHDCPにも対応している。
大きさは幅546.6×奥行き209.59×高さ404.9mmで、スタンド部を含む重量は約3.8kg。付属品として1.5mのDVI-DケーブルとミニD-sub 15ピンケーブル、電源ケーブル、3.5mmステレオミニジャック用の1.5mのオーディオケーブルを同梱している。
組み立ては脚と土台をガチャッと差し込んで完了
では早速セットアップを始める。液晶ディスプレーは、パネル部、脚、土台の3パーツに分かれて梱包してある。それぞれをカチッと音がするまで該当部に差し込めば組み立ては完了する。土台の裏面には、ゴムパッドが貼られているので、木の机などを傷つける心配は少ない。あとは、液晶ディスプレーに電源ケーブルと、HDMIケーブルをつなげば準備完了。
続いて液晶ディスプレーの電源を入れてパソコン画面を映し、液晶ディスプレーの設定を行っていきたい。本製品の操作ボタンは、ベゼル部分の裏面にある。一見操作しにくそうだが、正面にあるアイコンに親指を合わせ、人差し指で裏面のスイッチを押す感じで、ベゼル部分をつまむようにすればボタンの押し間違いはなく、むしろ快適に操作だ。
充実した設定項目で自分好みの環境を
ではOSDの設定項目をチェックしていく。多くの液晶ディスプレーで調整できる輝度やコントラスト、また青味の多い「クール」や赤味の多い「ウォーム」といった色の選択はもちろん可能。
使ってみて便利に感じたのが、操作ボタンに使用頻度の高いOSDの設定項目のショートカットが割り当てられている点だ。操作ボタンは左から順に1番ボタンはOSDのトップ画面、↓ボタンは表示モード選択画面、↑ボタンは音量設定画面、2番ボタンは入力端子選択の設定画面が即座に開くようになっている。
また入力端子は、「VGA」「DVI」「HDMI」のほか「Auto」も選べる点がグッド。僕は液晶ディスプレーにiMacの映像出力をDVIでつなぎ、Windows パソコンともHDMIでつないでいるのだが、Autoにしておけば、例えばWindows パソコンをシャットダウンすれば自動でMacのサブディスプレーが映し出される。
いま手元にある5年ほど前の液晶ディスプレーは、入力切り替えはいちいち手動で行う必要があっためこれは快適。もちろん、iMacを先に起動した状態でWindows パソコンを起動しても、画面が勝手に切り替わることはない。どうやら、最初に映し出した入力端子が優先される様子である。

この連載の記事
-
第82回
sponsored
パソコン、スマホ、ゲームの音を手軽にド迫力化するキューブスピーカー -
第81回
sponsored
USB Type-C搭載PCやiPad Proの「端子足りない問題」を解決する -
第80回
sponsored
約5000円で筆圧検知1024段階対応のアクティブスタイラスが描き心地◎ -
第79回
sponsored
約4万円で144Hzのゲーミングディスプレー「PTFGFA-27C」を試す -
第78回
sponsored
新MacBook Airの容量不足、その解決に効くHP「SSD」 -
第77回
sponsored
全会議室に導入してほしい! プレゼン用PCのHDMI接続をワイヤレス化する「Simple Cast」 -
第76回
PC
iPhone XSとBT接続も! DAC要らずのハイレゾ対応スピーカーがすごい -
第75回
PC
Type-AとType-C混在の面倒なUSB状況を解決する救世主がこれ -
第74回
PC
PCとつないで簡単に使えるドキュメントカメラで、プラモ制作を動画化してみた -
第73回
PC
iPhoneの外付けストレージを「ShAir Disk」でワイヤレス化してみよう -
第72回
sponsored
買ったばかりのiPadの画面割れを防ぐ最良の方法 - この連載の一覧へ