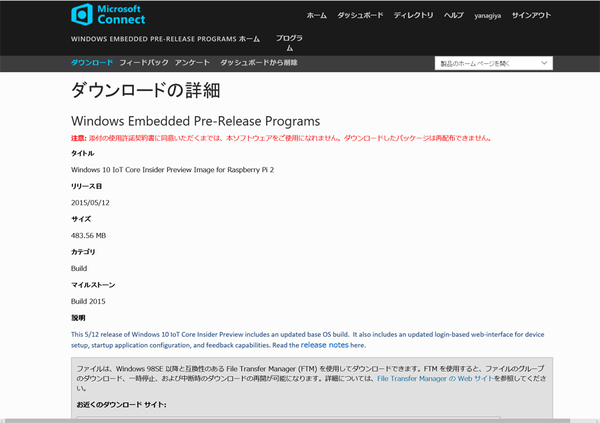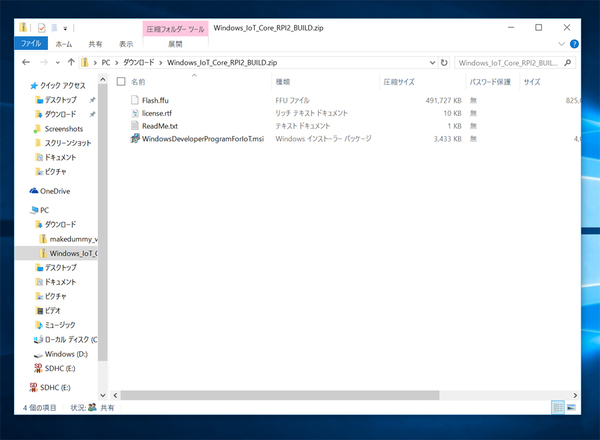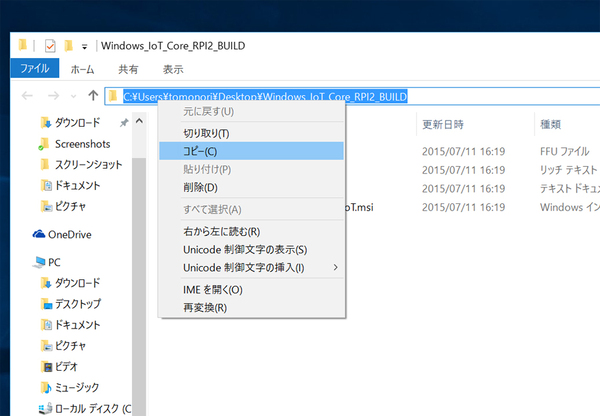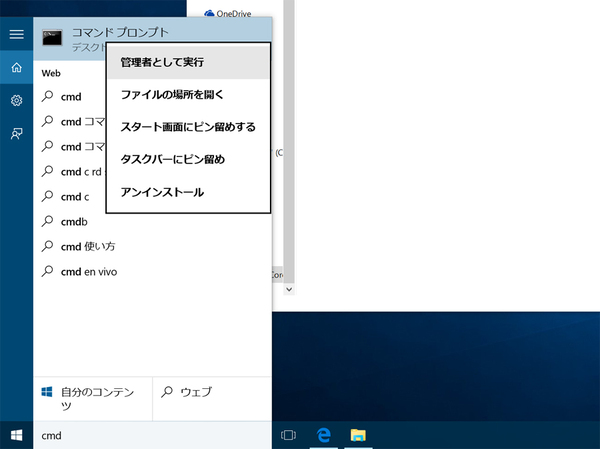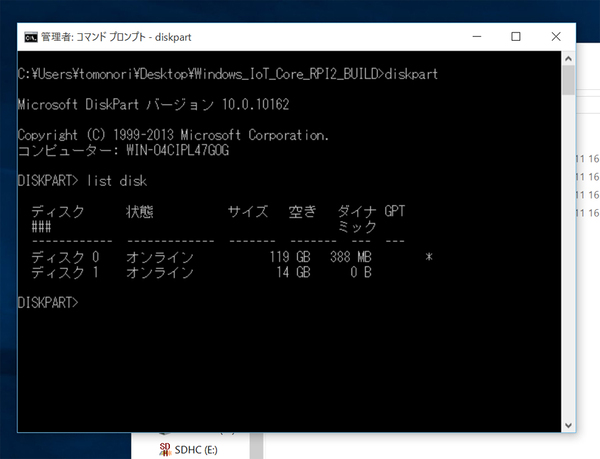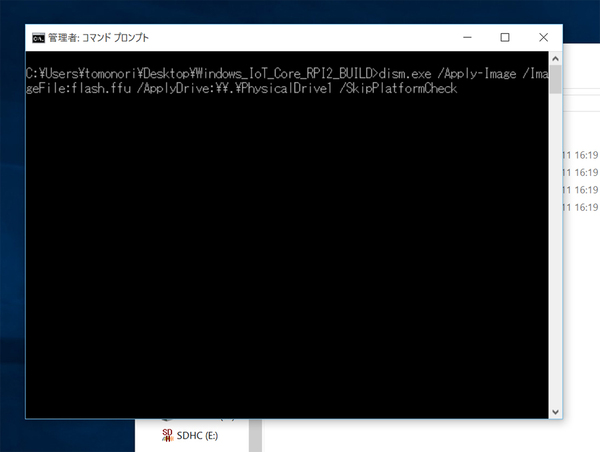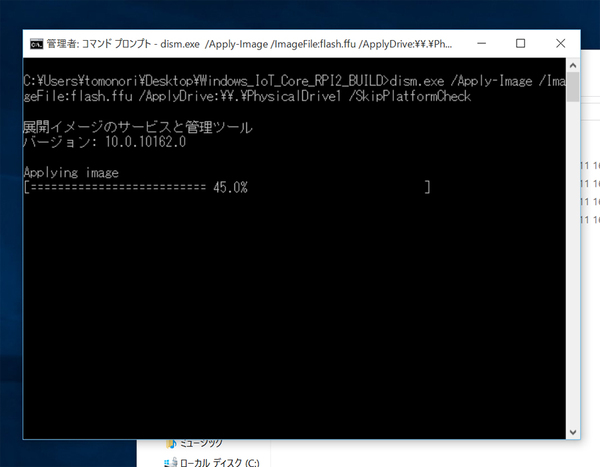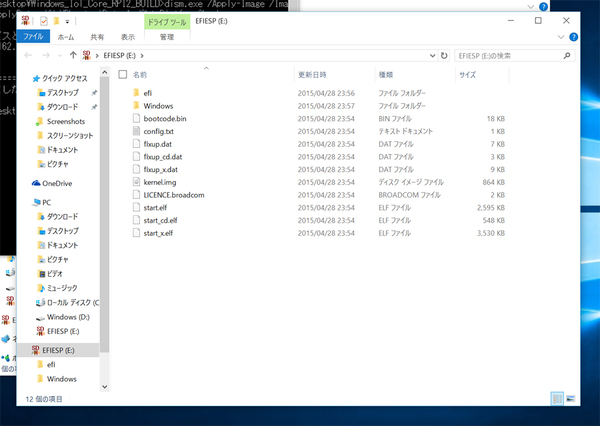インストール用microSDカードをセットアップする
まずはWindows 10を起動し、microSDカードをセット。続いて、マイクロソフトのサイトから「Windows 10 IoT Core Insider Preview Image for Raspberry Pi 2」を開き、画面下の「Windows_IoT_Core_RPI2_BUILD.zip」をダウンロードする。482.56MBあるのでどこかに保存し、解凍する。
その中の「flash.ffu」というイメージファイルを使うのだが、まずはmicroSDカードのディスク番号を調べておく。通常はHDDが0で、microSDカードが1になるのだが、ストレージの構成で変わる可能性があるためだ。コマンドプロンプトを管理モードで起動し、「diskpart」コマンドで調べられる。ディスク番号がわかったら「dism.exe」コマンドでSDカードにファイルを展開する。その際、「flash.ffu」のあるフォルダーに移動しておくと入力が楽。あらかじめ解凍したフォルダーのパスをコピーして「CD」コマンドで移動しておこう。
書き込みが終われば準備完了。microSDカードを「Raspberry Pi」に装着しよう。ちなみに、解凍したフォルダーにある「WindowsDeveloperProgramForIoT.msi」は後で使う「Windows IoT Core Watcher」をインストールするために必要なので削除しないように。
(次ページでは、「用意したデバイスをつないで電源オン!」)

この連載の記事
-
第342回
トピックス
低解像度の古い写真を高画素化するAI「Topaz Gigapixel AI」で印刷品質にするワザ -
第341回
iPhone
iOS 16で変わった時計のフォントは変更可!? ロック画面を思いっきりカスタマイズしよう -
第340回
スマホ
バッテリー消耗問題が解決したiOS 15.4の新機能をチェックする -
第339回
スマホ
新顔のスマートリモコン「Nature Remo mini 2」で家中の家電をスマホでオンオフするワザ -
第338回
iPhone
格段に進化したiOS 15! イチオシの新機能10を一挙紹介 -
第337回
トピックス
標準機能が充実しているVivaldiブラウザーに乗り換えればウェブ閲覧が超快適になる -
第336回
トピックス
3000円以下で手に入る防水防塵ナイトビジョン対応の高性能監視カメラ活用術 -
第335回
iPhone
スマートトラッカーの決定版「AirTag」を活用して探し物を即見つけるワザ -
第334回
トピックス
今年ブレイクの予感!? ありとあらゆる情報を一元管理するサービス「Notion」がイチオシのワケ -
第333回
トピックス
もっと便利に活用しよう! Googleスプレッドシート使いこなしテクニック 7選 -
第332回
トピックス
Windows 10標準ブラウザー「Edge」がChromeの機能を使えるようになっているの知ってた? - この連載の一覧へ